Notion Project Management: Proven Methods to Streamline Your Team’s Workflow

You might already be familiar with Notion as a powerful note-taking and knowledge management app, but did you know how Notion can be used as a powerful project management tool?
Unlike application suites such as Google Workspace or Microsoft Office, Notion is a single, but highly modifiable application. Depending on how you tweak it, it can serve a wide variety of functions and even replace many of the tools you use, including your project manager.
This article will explain the best Notion project management features, and how to use them for project planning, task management, and collaboration. We’ll also look at the pricing plan, and how it compares to other popular project management software. However, before we dive in, there are a few basic things you need to know about project management in Notion.
📚 The Fundamentals of Using Notion For Project Management
For beginners who have little to zero knowledge about Notion, it can seem like a complicated and unforgiving landscape. However, in reality, Notion is extremely intuitive and non-restrictive. It has loads of aesthetic Notion templates (check out the main types of Notion weekly planners and Notion widgets btw), Notion integrations, and Notion shortcuts to take that pressure off of you. Once you get the basics right, you can become a Notion wiz in no time at all. Before we jump into Notion project management, we’ll cover all the Notion fundamentals including:
- Blocks
- Pages
- Databases
- Templates
Blocks
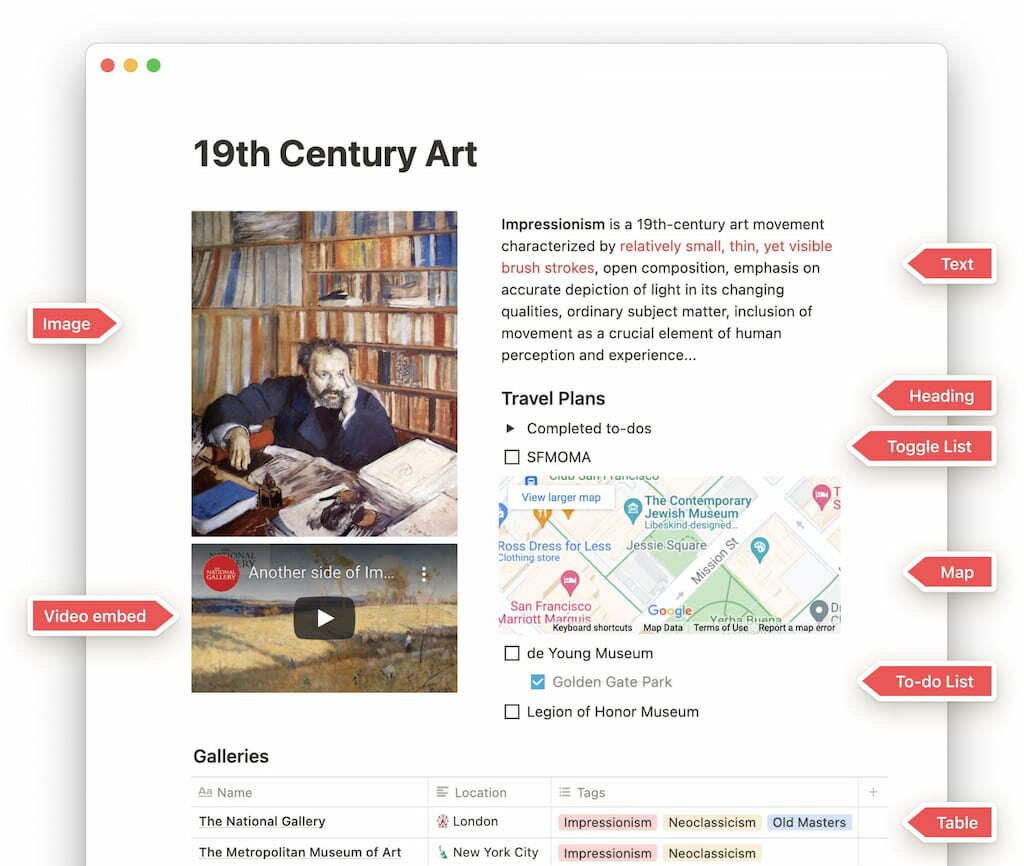
Blocks are the starting point of anything you do in Notion. Everything in Notion is a block, whether that’s a line of text, an image, a video, a table, a to-do list, or a heading. If it helps, you can think of Notion blocks like LEGO blocks. They come in various shapes and sizes, and you can transform, arrange, and rearrange them to create whatever tool you need.
Pages
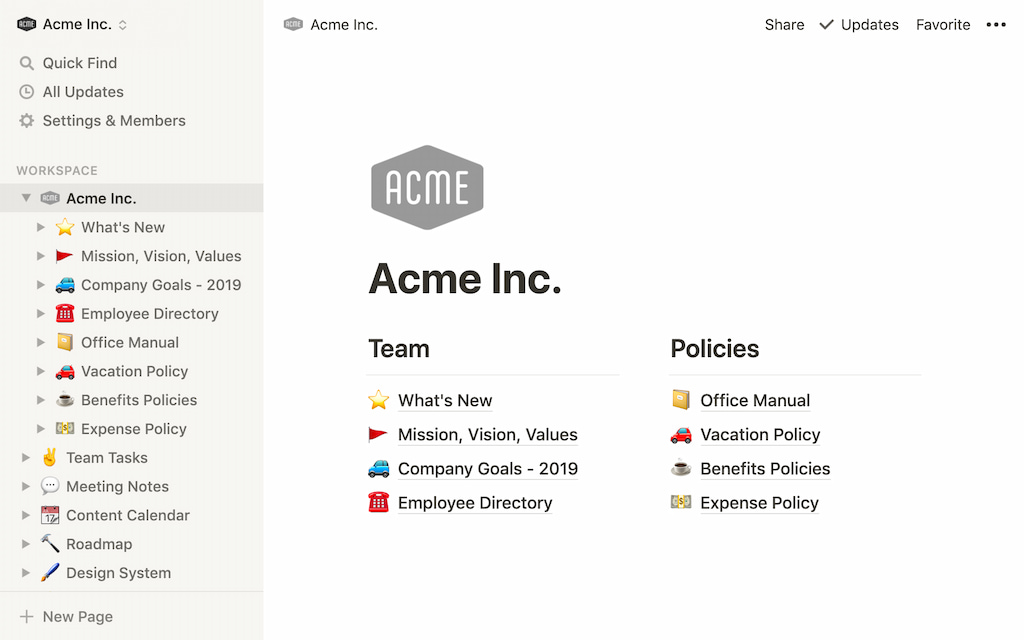
Pages are the basis of organization in Notion, and each one is a fresh canvas that can contain whatever content type you need. You can also create subpages—pages within pages—to create a logical structure and keep better track of where everything is. Additionally, as you’ll learn more about soon, every item in your Notion database also has its own dedicated page where you can include more detailed information.
Database
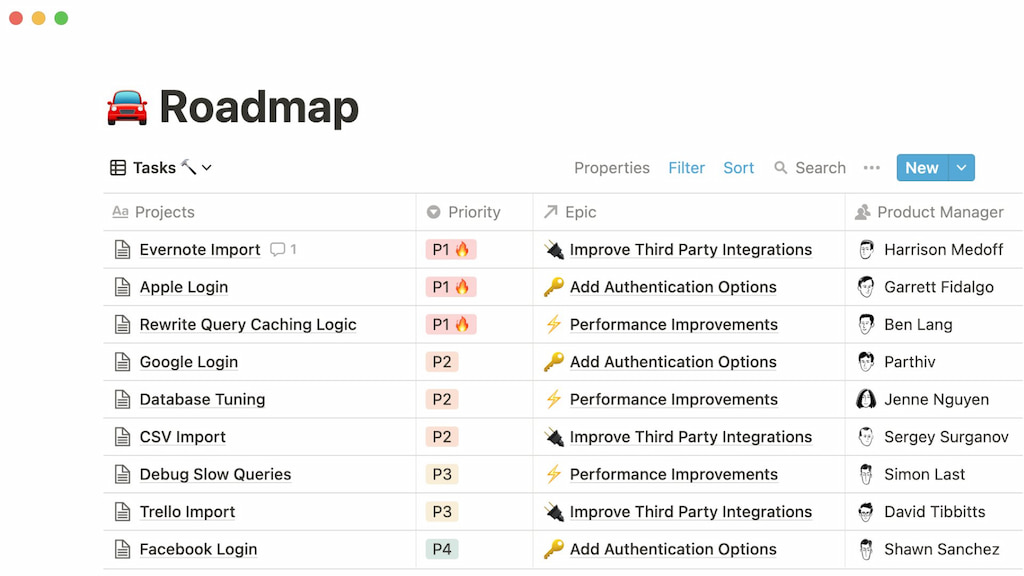
Databases are where the Notion project management heavy lifting happens. They are advanced pages that organize other pages into a single structure, allowing you to make sense of a lot of information all at once. Think of them as filing cabinets for pages. They make pages easier to find and help you understand and draw relationships between them.
As mentioned earlier, each database item is actually its own page, so you can open it up to view more detailed information about it. You can also assign properties to each item, and then filter and sort through them based on the assigned values. Since the database itself is also a page, you can move and nest it as you would with a regular page.
However, the coolest thing by far about Notion databases is the different ways you can visualize information. Notion has six different view options—table, list, board, calendar, gallery, and timeline view—and with a click, you can easily switch between the different views.
Templates
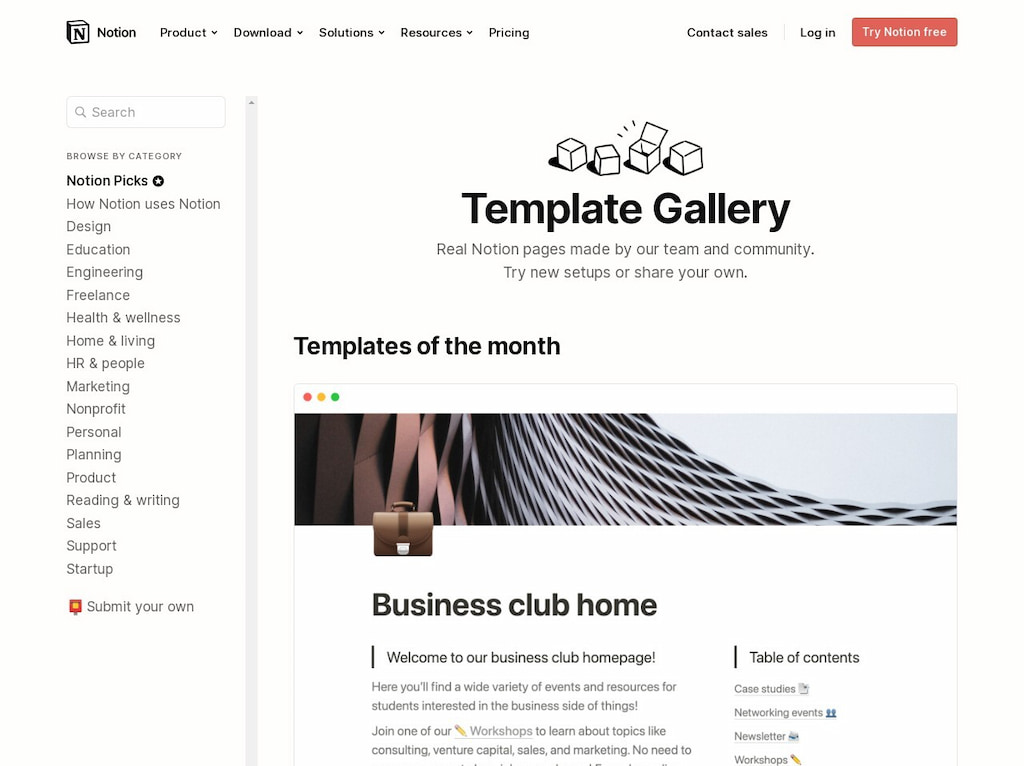
When creating a page in Notion, you can either start fresh or work with an existing template. These templates are optimized for specific tasks and even come with instructions on how to use them. Notion has a vast template gallery, populated by both the Notion team and the wider Notion community. So, whatever you need, whether it’s a roadmap or task manager, you can be sure that a template for it probably already exists.
🤔 How Do I Use Notion For Project Management?
Some of the key features of good project management software include project planning, task management, collaboration, and time tracking. You can do all of this and more in Notion.
Since Notion also allows you to build your own tools, you can fully customize it to meet your specific needs.
We’ll show you how you can use Notion’s features throughout the various stages of project management.
📊 Notion Project Planning
At the project planning stage, you lay out your strategy for achieving your goals and objectives. This may include setting goals, creating a timeline, and gathering the necessary resources for the project. Below, we’ll show you how to use Notion for each of these activities.
Set Goals and Objectives With Notion
There are several ways you can set goals and objectives for your upcoming projects in Notion. If you want a detailed and visual model, you can use Notion’s board database to create goals in card form and expand on your objectives within them.
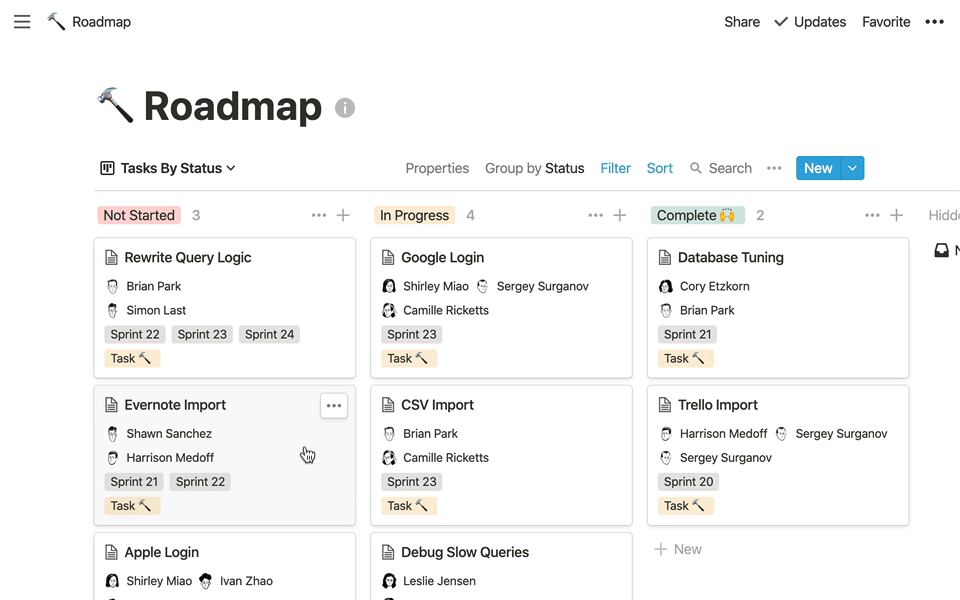
If simplicity is more your style, you can create a simple toggle list for your different goals, with their respective objectives nested within them. In case you’d rather not spend any time building, you can simply choose a goal template and get started right away.
Create a Project Timeline with Notion
Notion supports a new database view called the Timeline View that will help you spot and eliminate any blind spots in your project timeline. It works similarly to your standard Gantt chart, as it lets you see the scope and deadlines of projects. However, Timeline View offers more flexibility and customizability.
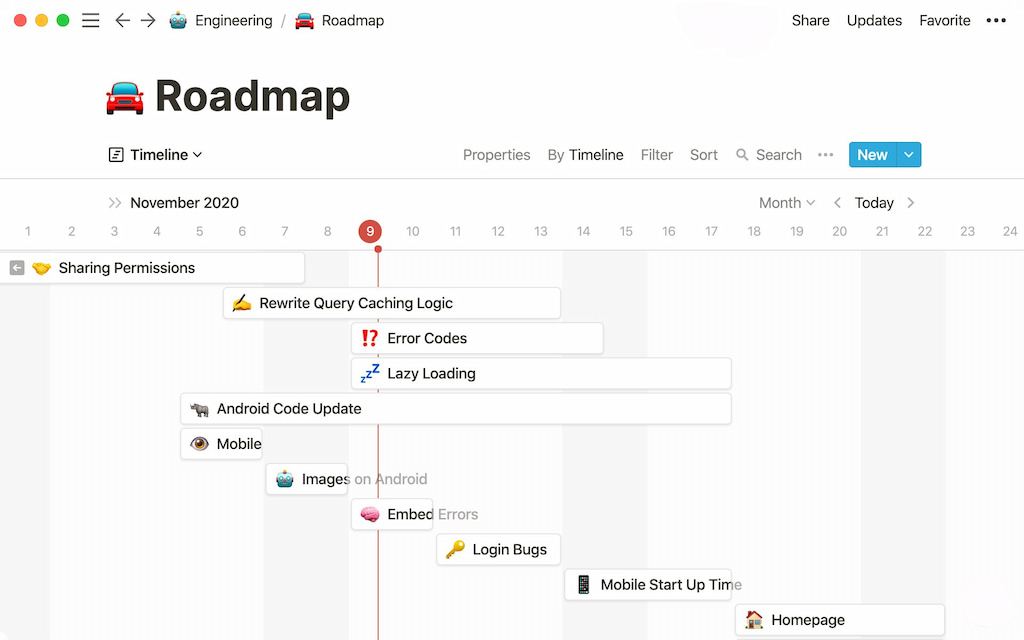
With Timeline View, your focus can become as granular or as broad as necessary. You can see projects by hour, day, week, quarter, or even year. You can also see overlapping projects/ tasks and arrange them by priority. Editing your schedule with Timeline View is also easy, as you can simply push tasks to the next day or drag one side of a project page to extend the deadline.
Gather resources With Notion
By leveraging Notion’s knowledge management features, you can create a comprehensive library of information that contains everything your team will need to complete their projects.
You can create content-specific pages and organize information however best suits you. Notion has an infinite hierarchy, so you can nest pages within pages within pages. The information type does not matter, as Notion supports different types of content, including images, video, and audio.

You can also assign tags and draw connections between Notion pages by linking them together. External links to online web pages and videos are also possible, and thanks to Notion’s link preview feature, you can even access all your resources without ever leaving Notion.
🤹♀️ Notion Task Management
The upside of using Notion for task management is that your task manager lives in the same place as the rest of your tools. It may not have some of the unique features of dedicated task management tools such as recurring tasks and project structures, but it offers more customizability and flexibility. Below we’ll show you how to build a Notion task manager.
Create a Master Task Database in Notion
Notion task management starts by creating a central task database where all your Notion tasks will live. At the most basic, this database will include the name of the task, assignee, project, and status.
The benefit of creating your task manager this way is that you can switch between the different Notion views to see your tasks in a new light. You can also filter these tasks based on their attributes so that you only see tasks related to particular projects or those with a specific status.
Assign, Track, and Prioritize Notion Tasks
Notion databases have several properties, and these properties define the kind of information that can exist in each column of your database. Using these properties you can track, assign and prioritize each of your tasks.
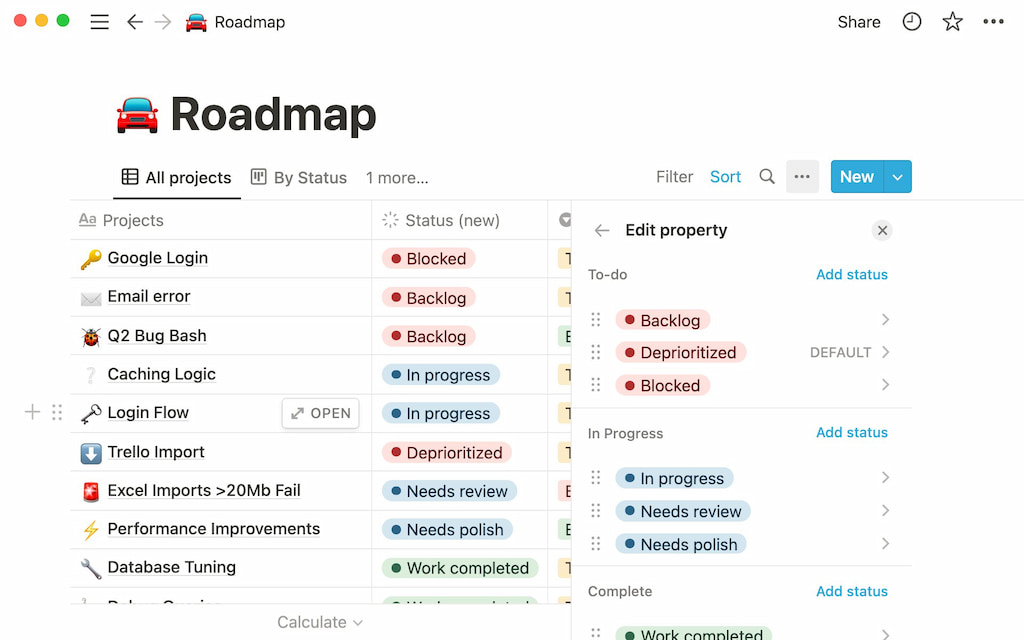
You can assign tasks with a “person” property type, track and prioritize task progress with a “select” property type, and set due dates with a “date” property type. There are also advanced property types such as “formula” and “relation” that let you create visual progress bars or link with other databases.
Organize Your Notion Tasks With Linked Databases
You don’t have to visit your master task database every time it needs updating. With Notion’s linked databases, you can filter tasks by project and link them to their respective project pages. That way you can make changes to your task manager right from your project page, and these changes will reflect in the master database.
🤝 Collaboration in Notion
Notion’s collaboration tools allow you to easily share pages with your teammates and collaborate with them in real-time. You can also use them to communicate with your clients or even publish on the web. Here are some of the ways you can use Notion’s collaboration tools for project management.
Create Team spaces
You can streamline information dissemination in your Notion project management system by creating team spaces, one for each department of your organization. For example, you can create a team space for your sales, product development, and administrative teams.
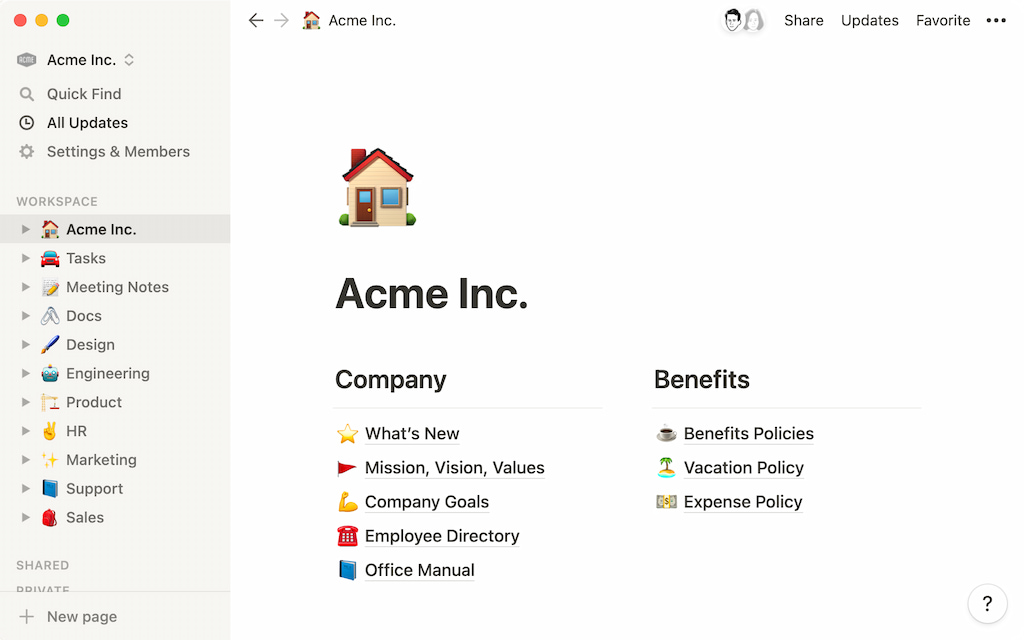
You can control who can access each team space, by setting it as open, closed, or private. Once you’ve added members you can further modify user permissions to control who has access to what.
Sharing and Permissions
In the process of executing your project, you’ll need to share content with people inside and outside of your workspace. Notion makes this extremely easy. Its sharing tools let you control what content is shared, to whom, and what level of access they have to it.
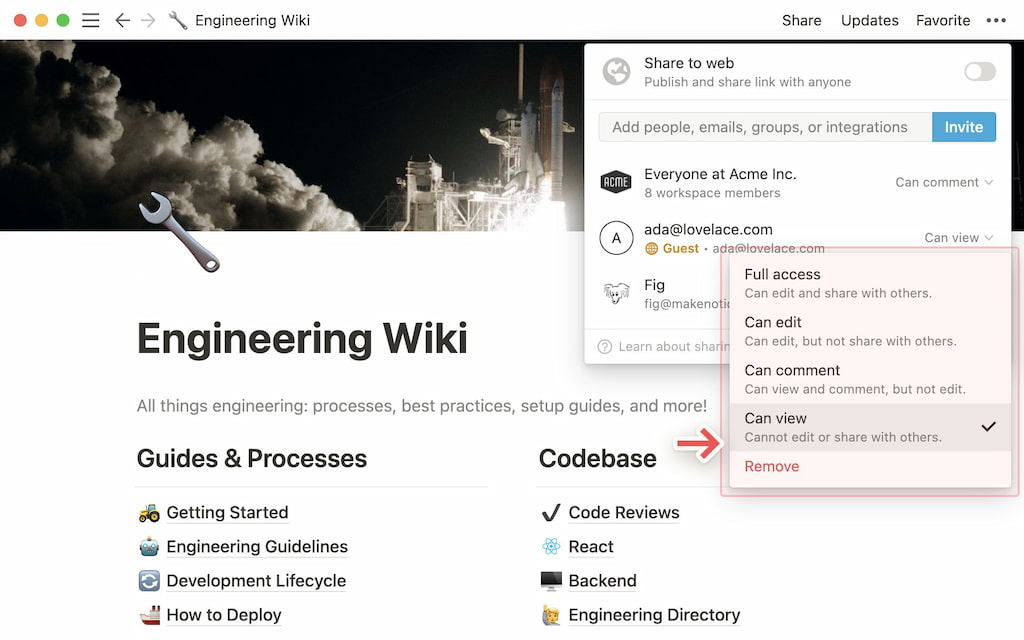
You can choose to share content with individual persons or the entire team. Similarly, you may give full access, or restrict usage to editing, commenting, or viewing only. With so many sharing and permission levels, you can ensure that everyone in your team has access to all information they need while also restricting sensitive information to the right people.
Comments Mentions, Notifications, and Reminders
While working on shared pages in Notion, you can easily make contributions or suggest edits by leaving comments. These comments may be page-level or tied to specific page elements. You can take comments a step further by mentioning specific team members, or even other pages.
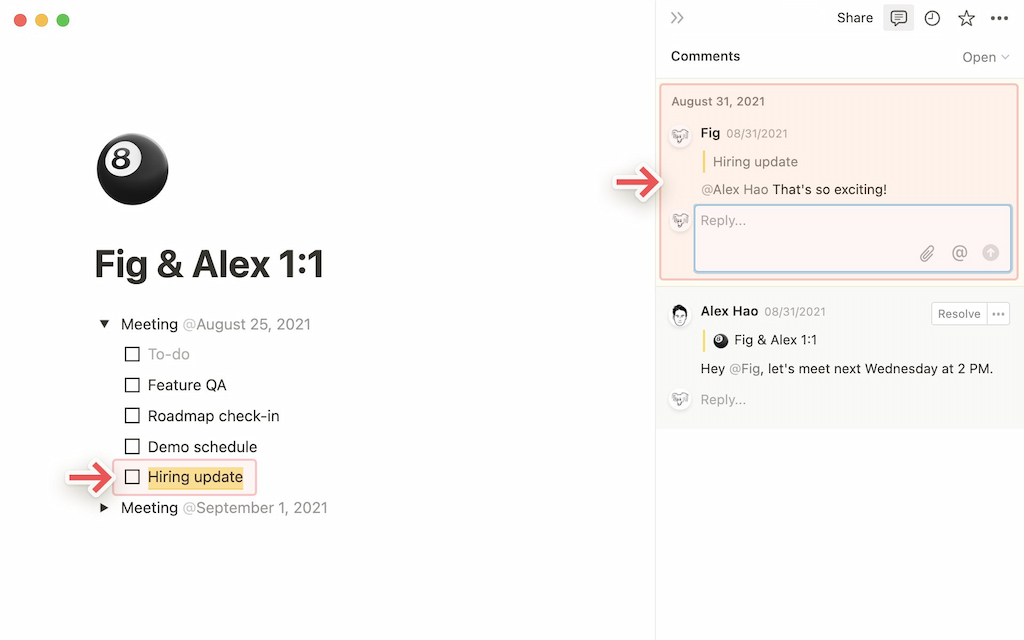
When mentioned, a notification appears in your sidebar from which you can jump to the place you’ve been mentioned. If the task is not something you can complete immediately, you can also set a reminder that will prompt you about that task later on.
💚 How to Use Notion+Everhour Integration For Project Management
Notion time tracking helps you estimate how long it will take to complete a project, evaluate member performance, and spot any inefficiencies in your current workflow. You can keep track of how long it takes to complete tasks by integrating Everhour into Notion. Everhour’s Notion time tracking integration is quick and easy to set up and automatically syncs with all your projects so that you can start tracking time immediately.
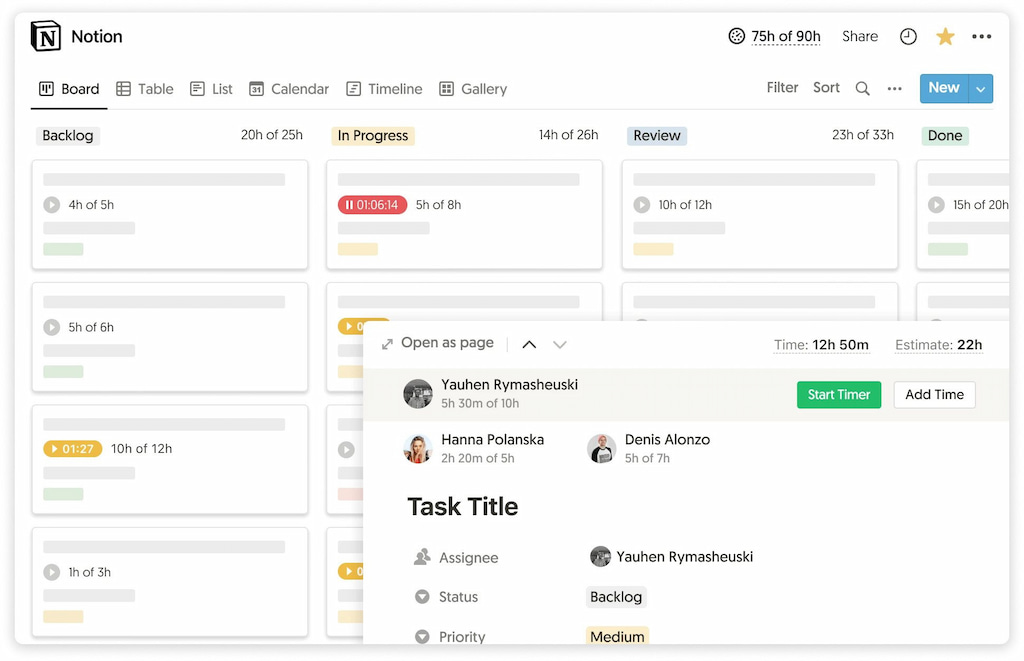
You can use the Everhour integration for tracking project time by either using the time tracker or logging time manually. The work hours tracker will let you see the total hours all teammates have spent on the project as well as a breakdown of the time by task. You can also create reports with your time data, and use that information to streamline your workflow and get things done even quicker.
Everhour is the top choice for small businesses and small to mid-size teams of 5 to 50 members, including professionals like software developers, marketers, designers, consultants, lawyers, you name it!
Seamlessly integrating with popular project management tools like Asana, Trello, and Jira, its user-friendly interface and customizable reports make it the ultimate time tracking solution for small and mid-size teams.
With dedicated support ensuring you receive timely assistance, our team is here to help you promptly and with a smile!
💰 Notion Pricing
One major advantage Notion has over dedicated task management applications is its affordability. It has four different pricing plans — personal, personal Pro, Team, and Enterprise — for different levels of use.
1️⃣ The Personal plan, as the name suggests, is best for individual use. This plan is free to use, and lets you create unlimited pages and blocks, share your pages with up to five people, and sync across different devices. However, you’ll be restricted to a file size limit of 5MB per upload.
2️⃣ The Personal Pro starts at $4 per month and includes everything the personal plan does with a few additions. There is no restriction on uploads or the number of guests you can invite. Additionally, you get access to 30-day version history.
3️⃣ The Team plan, starting at $8 per month, is best for small teams and lets you invite unlimited team members to your workspace. You have access to sharing permissions, admin tools, and everything in the Pro Plus Plan.
4️⃣ The Enterprise plan is geared toward larger organizations that value control and support. You’ll have to contact sales to get an estimate of its cost. The plan gives you access to advanced features like user provisioning (SCIM), advanced security & controls, and unlimited version history.
❓ Notion Project Management FAQ
1️⃣ Is Notion good for project management?
Yes, Notion is a great project management tool. Even though it gets a lot of flack for missing features such as recurring tasks and project scheduling, it still has certain advantages over other project management tools. Examples are its extensive template gallery, accessibility, and customizability.
2️⃣ What are the disadvantages of doing project management in Notion?
Notion’s extreme customizability is a double-edged sword. While it allows you to build ultra-specific systems, It also steepens the Notion learning curve. Additionally, Notion is not an ideal solution for larger teams and it lacks key project management features such as dependency visualization and recurring tasks. You can always check out Notion alternatives for that.
3️⃣ What is the best project management Notion template?
The best project management template for you depends on the nature of your project, team, and goals. However, all the best ones include a title, status, priority, and project attribute to track tasks. Notion has a vast array of Notion templates in its template gallery, you can browse the collection to find one that works for you, or even create your own from scratch.
