A time tracker is an essential part of Upwork that allows freelancers to keep a record of how long they have worked on a certain task or project. That way, you have a comprehensive report to show clients to ensure that you are paid for all your work.
That said, there are some definite limitations to the Upwork timer. And if you’re trying to decide if Upwork’s time tracker is the right option for you, or if you should look for alternatives, you’ve come to the right place.
Today, we’re going through all the features of the Upwork team app, how to use it, and its limitations. On top of that, we’ll also look at a couple of the best time tracking software tools and alternatives to the Upwork time tracker that you can use to track how much time you spend on different tasks. Read on to learn more.
⏳ How to Do Upwork Time Tracking
![a close look at upwork time tracking [features, limitations, alternatives & more]](https://blog-cdn.everhour.com/blog/wp-content/uploads/2022/11/Talent-Marketplace-Post-a-Job-Talent-Marketplace-Upwork.jpg)
If you want to use the Upwork time tracker, you need to install the desktop app on your computer. Do note that you cannot use the Upwork time clock app and similar features when on the mobile app, so make sure that you’re using your desktop or laptop to access this feature.
But once you install the app on your computer, using the Upwork time tracker and Upwork work diary is pretty simple. In this section, we’ll go over how to access and use certain features on the Upwork time tracker.
Logging your time
Using the log time feature on Upwork’s time tracker is a quick and convenient way to track time on the app. To do this, you first need to log into the app. From there, you have to go to the “My Jobs” page and select the job or task that you want to track.
When you click on the job you want to track, you’ll find a “Logging” option that you have to turn on. Once you turn it on, you can also add a memo or select an activity label if the client has provided one. And after that, you can start tracking time right on the Upwork app.
Again, this feature is only available on the desktop app. If you’re using Upwork on your mobile phone, you won’t be able to access this feature.
Everhour is the top time tracker for SMB teams, including software developers, marketers, designers, consultants, lawyers, you name it! Seamlessly integrating with popular PM tools, its user-friendly interface and customizable reports make it the ultimate time tracking solution. With dedicated support, our team is here to help you promptly and with a smile!
Edit task descriptions
One thing you might find yourself doing frequently on Upwork is editing the memo or activity label on the project you’re tracking.
As you perform a task, things can change, so editing the memo is something that many freelancers have to do on the Upwork time tracker.
Luckily, Upwork has made doing this very easy. To edit the memo or activity label on the time tracker, simply head to the Upwork time tracker window. From there, you’ll be able to edit the memo on the task or change the activity label. That way, things are much clearer for both you and the client.
Updating your work diary
When you accept an hourly contract on Upwork, each of them will come with their own work diary. The work diary is basically a log that contains all the hours a freelancer has spent working on a specific contract. That said, if you need to edit the work diary before the contract ends, Upwork allows you to do that fairly easily.
On the Upwork app, you can hover over the “My Jobs” tab, and you’ll find different work diaries on display. From there, you can simply select the work diary of the project you want to update. The work diary will have screenshots taken at different times during the time tracking. When you open the work diary, you can edit the memo, activity label, and screenshots you select.
![a close look at upwork time tracking [features, limitations, alternatives & more]](https://blog-cdn.everhour.com/blog/wp-content/uploads/2022/11/work-diary.jpg)
There are certain contracts that also allow you to edit your work hours if the client has allowed the feature. That said, keep in mind that you won’t be able to edit the work diary of closed contracts and clients cannot edit the memos or time logs in your work diary.
Switching contracts
Most freelancers on Upwork deal with multiple clients at the same time. And if you start working on another task that requires you to track your hours, you can switch contracts by going to the time tracker window. On this window, you’ll find the contract field where you can switch to any contract you want.
Once you switch to a contract, make sure to turn the time log on and then add a memo and activity label to the task.
That way, you have a clear time log that will serve as a reference for you and the client.
Editing uploaded memos
Sometimes, there will be a memo uploaded with a screenshot of your activity that you might want to edit. To do this, hover over the “My Jobs” tab and select the work diary. From there, you can select the screenshots you want to edit.
Once you select a screenshot, a window will pop up that has an “edit” button. Simply click on that button and you can start editing the memo attached to the screenshot. After editing all the required details, you can click on the “save” button and the memos will be updated.
Reviewing the time billed
There are three ways you can view the time billed on Upwork. The first option is viewing the current session. In this view, you can see your time tracked in real-time. This time will not count as idle time or change the activity levels.
You can also view your Upwork time billed for the whole day. That way, you can document the billable time for the day through screenshots to create a paper trail.
Lastly, you have a full-week view. This shows you all the time you spent working on a project for the whole week. Again, you can take screenshots to document the time you spent working on certain tasks.

However, it’s important to note that Upwork won’t track time once you pass the limit that the client has set for billable time. So, if the daily limit for a certain client was set to 6 hours, the time tracker won’t track your time passed the six hours.
If you’re billing clients for the first time on Upwork, it’s important to remember that Upwork has specific fees that it deducts from everyone on the platform. When you start working with a client, Upwork collects 20% of the payments until you have received $500.
After that, Upwork will only deduct 10% for the next $500.01-$10,000. And once you’ve gone over $10,000 with a client, the service fee goes down to 5%. This is one of the things that freelancers complain the most about when using Upwork. However, this is the fee you have to pay if you want to access the many working opportunities available on the platform, especially as a freelancer.
❌ Upwork Time Tracker Limitations
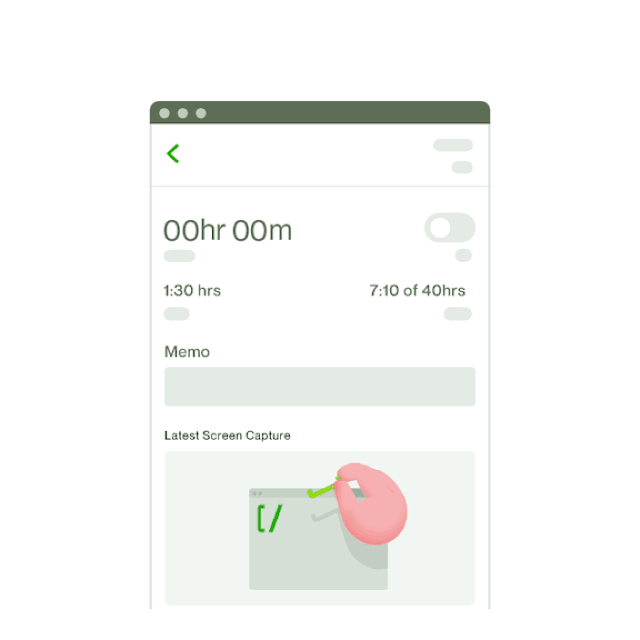
One thing we can’t argue is that the Upwork time tracker is an incredibly handy and useful feature necessary for establishing proper freelancer and client collaboration. With that said, the Upwork time tracker isn’t perfect and has many limitations, which we will explore in the section below.
🔏 Lack of privacy
One of the major concerns that freelancers have when using the Upwork time tracking feature is privacy. This is because Upwork takes an automatic screenshot every ten minutes while tracking time. This is to serve as proof to clients that freelancers were working on the project while tracking billable time.
While this can be a useful feature, there are some privacy concerns. For example, you have little control over when to take screenshots when using the feature. So, it could potentially capture unmasked passwords, notifications, or any other sensitive information that happened to be on your computer when the screenshot was taken.
![a close look at upwork time tracking [features, limitations, alternatives & more]](https://blog-cdn.everhour.com/blog/wp-content/uploads/2022/11/pexels-scott-webb-430208.jpg)
Your only real option as a freelancer if you have a screenshot that was taken with sensitive information is to delete the screenshot. Sadly, you cannot edit screenshots once they are taken and the contract has closed. On top of that, if you have to delete the screenshot, you also forgo the billable time that was tracked along with the screenshot.
This is a huge issue for many freelancers. And while some people can deal with this issue, there are others that can’t work around it, forcing them to use another time tracker instead.
🤔 No payment protection for manually logged hours
Another thing you need to know about Upwork time tracking is that you don’t have payment protection when manually logging your hours. This won’t be an issue if you track the time on your desktop, which is useful for freelancers that only use their computers.

However, if you do work that doesn’t need a desktop or computer, you might face some trouble. Since you won’t be able to automatically track time when working away from your computer, you need to log the time manually. And when you do this, you don’t have the same payment protection as when you automatically track your time.
On top of that, Upwork recognizes this issue. But despite knowing that this is something that gets in the way of many freelancers’ pay, they are yet to respond and correct the issue.
There will be some clients that allow Upwork manual time logging of hours, especially if the job requires working away from the computer. However, make sure to be careful with these setups as you won’t have payment protection for the hours you log manually.
To get around this, many Upwork users suggest negotiating with your client to raise your hourly rate. That way, you can compensate for the hours you worked away from your computer without the automatic time-tracking option.
Alternatively, stick to fixed-price contracts, and you will be paid based on the completion of the project as opposed to the time it has taken you to do it.
🕵️♀️ Activity tracking issues
The last, and probably biggest limitation of the Upwork time tracker is that it isn’t the most reliable. When the Upwork time tracker is working fine, you will easily be able to accurately track all the hours and time you spent working on a project. However, there are many times when the feature isn’t working properly, which can get in the way of accurately tracking your billable hours.
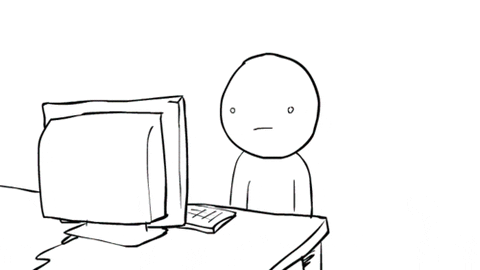
There are many reasons that cause the Upwork time tracker to malfunction, and it can happen quite a lot. For example, when the systems are overloaded, it can crash the app, which means you can lose the unsaved billable hours that you couldn’t save before the crash. Or, your antivirus could flag down the app as a malware tool and cause you to not track your time accurately.
On top of that, you can’t even use the Upwork time tracker on your phone. This makes the feature very limited, especially if you aren’t constantly working on your company.
❓ What If Upwork Time Tracker Not Working?
As we mentioned earlier, there are many times when freelancers reported that the Upwork time tracker isn’t working. In fact, this happens so frequently, that many people look for solutions that don’t involve the Upwork time tracker at all. That way, they can get around the annoying issues that come with the app.
If the Upwork time tracker is not working for you, the best fix is to switch to another time tracker. Remember, time tracking isn’t the main feature of Upwork, so it’s pretty understandable that it comes with some issues. That said, there are many dedicated time tracker apps available on the market today that may be able to do the job much better than Upwork’s native time tracker.
If you have an hourly contract on Upwork and you’re concerned about the Upwork native time tracker app, you can ask your client if you can use other time trackers instead.
🔧 Great Alternative Upwork Time Tracker Apps
Jibble
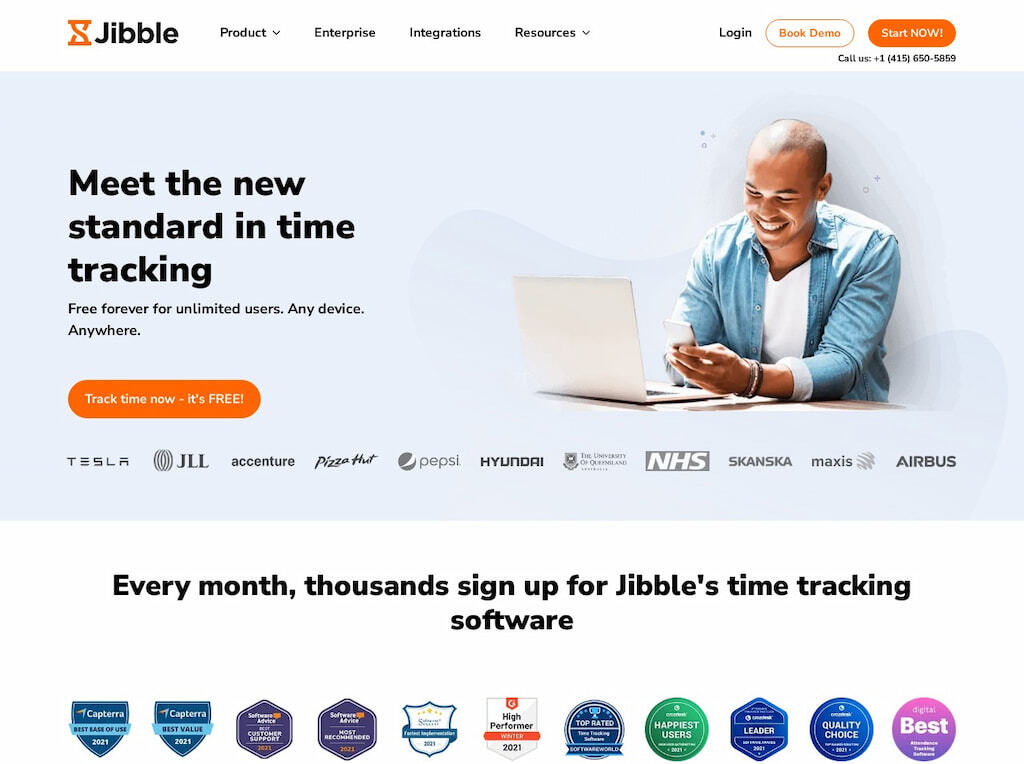
One of the problems with many time-tracking apps nowadays is that they’re expensive. And if you’re looking for a more affordable option that still gets the job done, Jibble is one of the best alternatives for you as their basic plan is free forever.
Aside from being free, Jibble is highly customizable. You can easily tweak the work hours tracker to your needs and your type of work. That way, you’ll accurately track the time you spend on different tasks and make sure that you get paid what you’re owed.
As Upwork has not made it possible for you to integrate a third-party time tracker with their platform, you will have to use software like Zapier. Fortunately, integrating Jibble with Upwork through Zappier is quite easy.
All you need to do is establish a connection between your Jibble and Upwork account through Zapier. Then, choose the actions and triggers you want to set between Jibble and Upwork, and you’re all set to start time tracking your projects on Upwork with Jibble.
Hubstaff
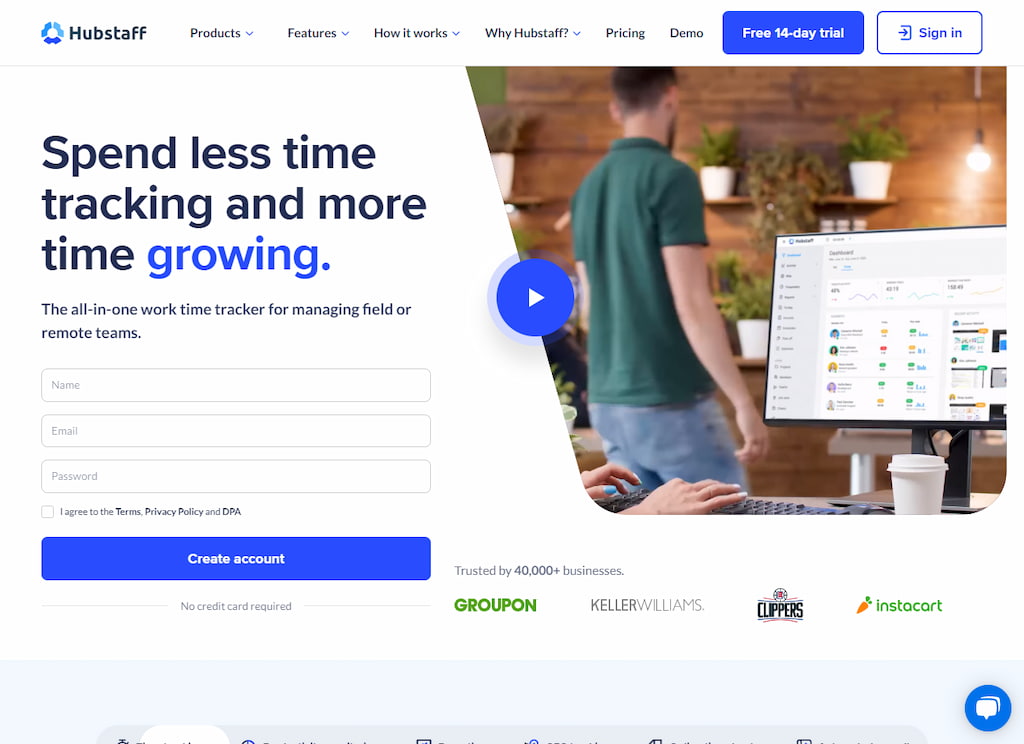
Hubstaff is an all-in-one time tracker. You can assign tasks (great for attendance tracking and employee time tracking if you have a team), create timesheets, accurately track time and invoice your client, and a whole lot more. While it’s one of the more expensive options, it’s a great solution for freelancers looking for a more robust time tracker.
Hubstaff has four tier plans, including Desk Free, Desk Starter, Desk Pro, and Enterprise, with each of the plans costing $0, $7, $10, and custom. Like with Jibble, if you pay annually, you can get two months completely for free.
The great thing about Hubstaff is that if you work alone, you can use the Desk Free plan, which is for up to 1 user. It’s completely free, and you get access to all essential features, including the timesheet app, time tracking, and more.
The one complaint customers have with Hubstaff is that they forget to turn the timer back on whenever they turn it off. In other words, it’s not automatic, instead, you need to manually tell the tracker when to track time and when not to.
So, if you use this app for your time-tracking needs, make sure always to check if the timer is on while working. Also, check out our Everhour vs Hubstaff comparison to see more of both tools 🙂
💁♀️ Upwork Time Tracking: Conclusion
The Upwork team app and native time tracker are great, but they certainly don’t come with a large number of limitations, such as privacy-related concerns, lack of payment protection for manually logged hours, and more.
Depending on what services you are offering on Upwork, Upwork’s native time tracker can be all you need, but in some cases, it really isn’t the best time-tracking solution.
So, if you want to level up your time-tracking game and make sure you track all your billable hours, you might want to consider one of the alternative Upwork time-tracker apps we shared above.
And remember, we picked only two of our favorite time-tracking alternatives to Upwork’s time tracker. There are plenty of other great time-tracking apps on the marketplace which you can make use of, depending on your needs.

