Attendance Tracker Excel: Free Templates to Simplify Employee Attendance Monitoring

Imagine the shock when you find out that some of your employees skip attendance without informing you, or display delinquency completing projects. Such behavior can disrupt the workplace, affect productivity, and lead to terrible team performance. For these reasons and more, an attendance tracker in Excel helps you and other project managers keep a trained eye on employees.
Using an attendance Excel tracker comes with many benefits for your business, with keeping track of employee absence and work hours being the most obvious one. You can identify patterns of tardiness and use the information to address attendance issues, ensuring your employees show up at work as scheduled. Also, employee attendance tracker Excel can facilitate the accurate calculation of payroll costs. With information on the number of days each employee has worked, you can easily calculate the wages owed.
As you’ll see from the rest of this article, an attendance tracker can be a valuable tool for businesses of all sizes. Continue reading to see how you can take advantage of and maximize its potential for your organization.
Planning and Designing the Excel Attendance Tracker
Setting up an attendance tracker requires careful planning, sometimes even an attendance policy. The design aspect comes in when you’re trying to add features to make things easier for your employees to record their attendance. These tips will help:
1️⃣ Set attendance requirements. This is more like a documented policy and set of rules to guide an organization on matters relating to attendance.
2️⃣ Ensure that your Excel employee attendance tracker carries the requirements pointing out specific actions required from employees, including details of arrival to work and the number of working hours.
3️⃣ Incorporate guidelines for when employees can take leaves and what the process entails. That includes specifics like the length of breaks given each day, payroll calculations, and disciplinary measures for affected employees can be featured in the employee hours tracker.
4️⃣ With the attendance requirements for your Excel employee tracker determined, implement a tracker structure and layout. Thankfully, Excel has a structure of different spreadsheets. Apart from linking them, each sheet is structured with columns and rows.
5️⃣ Depending on the fields you want to be filled, you can request certain information. For example, your attendance tracker form or sheet can contain a name, activity, month, days, time in, time out, breaks, and more. These fields and other information must be filled by your employers using accurate data that helps you track their absenteeism and punctuality.
Shifts by Everhour provides an intuitive solution for managing employee schedules with ease. From flexible scheduling options to mobile accessibility, it’s the ideal solution for optimizing workforce management in any industry.
Setting Up the Excel Attendance Tracker
The Excel attendance tracker or attendance tracking spreadsheet helps with tracking attendance, absence, and other attendance-related data. It’s also quite easy to set up. For example, if you want to create a new employee attendance tracking spreadsheet for a particular month, follow the steps below:
- Start a new Excel spreadsheet and create columns for each date of the particular month.
- Create another column for employees to input their names in the left corner.
- Fill the columns matching weekends and public holidays with some color.
- Apply data validation. You’ll find that in the drop-down in the Data tab of the taskbar. Data Validation prevents inconsistency in inputs from employees.
- Use the Home tab to lock the cells beside the others where employees need to enter their data.
- Select the cell you want to display the ‘Number of Absences’ and enter this formula: =COUNTIF(range, criteria). This formula also helps you get the number of presents. At this point, you’ve successfully set up the monthly attendance tracker sheet.
- Proceed to share the attendance Excel sheet with all employees, giving them access to edit as required.
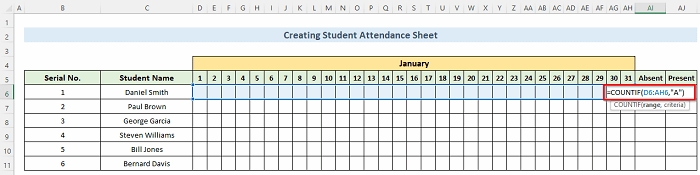
If you want, you can create a yearly sheet for Excel attendance records by creating various monthly attendance tracker sheets for every month using a single Excel document. It could be daily, weekly, monthly, or yearly.
You can make changes and format different aspects of your tracker, including setting up dates and time slots. Creating headers and data fields is easy as well. You need special codes that you can use to include dynamic information in your sheet. These codes are placeholders that are replaceable by Excel when there’s actual data to print or preview your spreadsheet.
Attendance tracking with a point system
Organizations often utilize a point system within Excel spreadsheets to monitor and incentivize punctuality and regular attendance in managing employee attendance effectively. A point system in attendance tracking involves assigning numerical values to attendance-related incidents such as tardiness, absences, or early departures. This structured approach helps organizations maintain accountability and consistency in managing workforce attendance.
Key components
- Point allocation: Points are assigned based on specific attendance behaviors, providing a quantitative measure of attendance reliability.
- Thresholds and rules: Defined thresholds determine the consequences associated with accumulating points over a given period. This can include disciplinary actions or rewards based on attendance performance.
- Tracking and monitoring: Excel spreadsheets are used to record and calculate points accrued by employees, providing a transparent and accessible way to track attendance trends over time.
Microsoft’s employee attendance tracker template: Microsoft offers a free template called “Employee attendance tracker” that can be customized to fit specific organizational needs. You can download the template from Microsoft’s Employee Attendance Tracker.
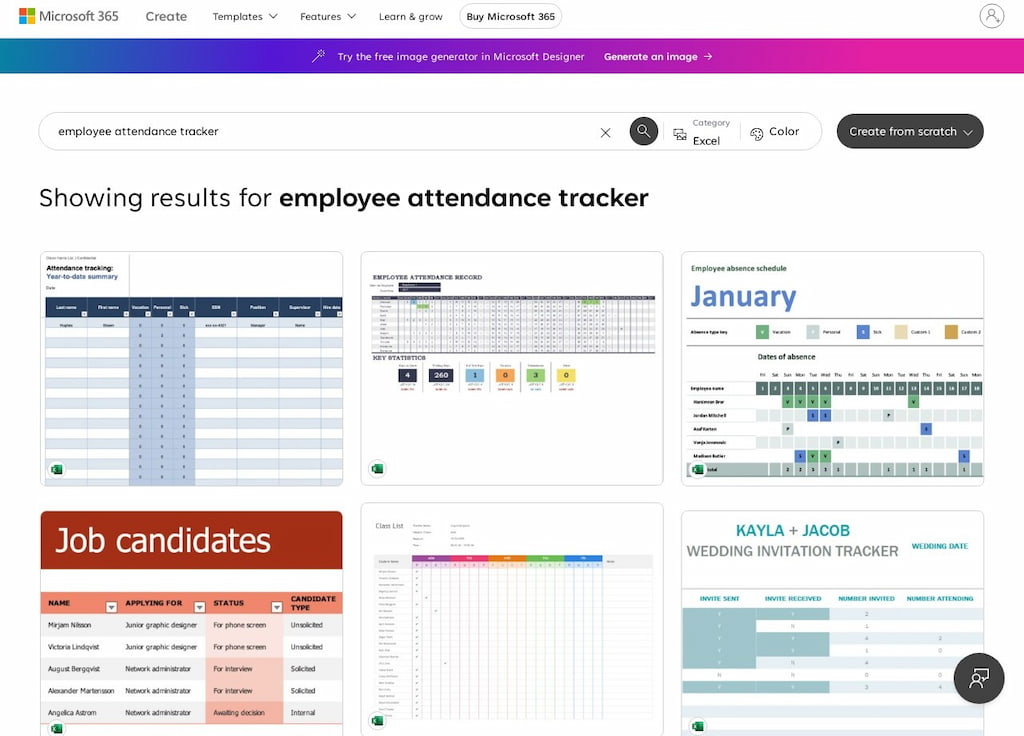
Implementing a point system for attendance tracking in Excel enhances organizational efficiency by promoting accountability and fostering a culture of punctuality. This structured approach not only aids in addressing attendance issues promptly but also contributes to improved productivity and employee engagement.
Building Attendance Tracking Formulas
If you must build an attendance tracking sheet, you need an attendance sheet in Excel with a formula to help you set it up. As an employer, you can use the sheet to keep records of the attendance of employees, students, teachers, etc. regularly. Generally, such a sheet is directly linked to the salary of the employees, helping you calculate the number of days an employee worked, late-ins, and more. It will also help you develop an absenteeism tracker.
If you want to calculate the total attendance of employees, you can use the percentage formula. Apply the following steps.
1. Create a data set that has proper parameters. For example, you can have a staff attendance tracker for seven team members, including information about the days they attended to calculate their attendance percentage.
2. Apply the percentage formula. The proportion per hundred is applied to compute the percentage. In other words, the denominator and numerator are divided, and the result is multiplied by 100, with Numerator/Denominator being the Excel formula for percentages.
- Select the E5 cell
- Write this formula =(D5/C5)*100
- Press Enter
- The first employee’s percentage of attendance displays
- Use the Fill Handle tool and drag it down from the E5 cell to the E11 cell
3. After following the steps above, the final result for all the employees is displayed on the employee attendance tracker spreadsheet.
Calculating absences, late arrivals, and early departures
Your employees could leave you hanging on different occasions and for different reasons. That includes late arrivals and early departures. For these reasons, you need to include employee absence tracking in your system. Apply the following steps:
1. Arrange the Dataset. That includes name, starting time in, and actual time in for your employees.
2. Count the late time. You can do that using the IF function. This function is used to check if a condition is met after which defined statements are shown based on the given condition. Do it this way:
- Add a new column. Call it ‘Late By’ in column E
- Insert this formula in cell E5: =IF(D5<C5,0,D5-C5)
- You’ll get the result of the cell. Now use the Fill Handle option.
- The desired results pop up showing the time differences.
3. Determining late points. While this is not a full attendance point tracking spreadsheet, you still have to count the late points of your employees. Use a combination of the IF and VALUE function. Follow these steps for attendance point system tracking Excel:
- Add a new column called Late Points in column F.
- Insert this popular formula into the F5 cell: =IF(E5<VALUE(“0:05”),0,IF(E5<VALUE(“0:15”),1,IF(E5<VALUE(“0:30”),2,IF(E5<VALUE(“0:60”),3,IF(E5<VALUE(“4:00”),4,5)))))
- The result for the cell will show, and then use the Fill Handle option
- The desired result is added to the sheet.
Applying conditional formatting for data visualization
Applying conditional formatting is important, as it helps visually explore and analyze data, spot problems, and identify trends and patterns. Further, conditional formatting makes it very easy to highlight interesting cells or ranges of cells. You can then visualize data with the components below.
Data bars
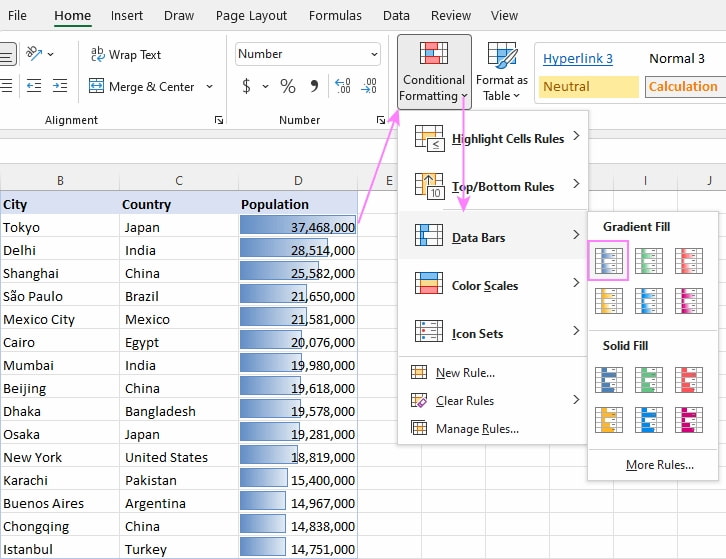
When you create an attendance sheet, Data Bars help you analyze the value of a cell in comparison to other cells. The length of the data bar is directly proportional to the value the cell contains. Once there’s a longer bar, it represents a higher value, while a shorter bar represents a lower value. Generally, data bars are handy for spotting higher and lower values, especially with large volumes of data.
Color scales
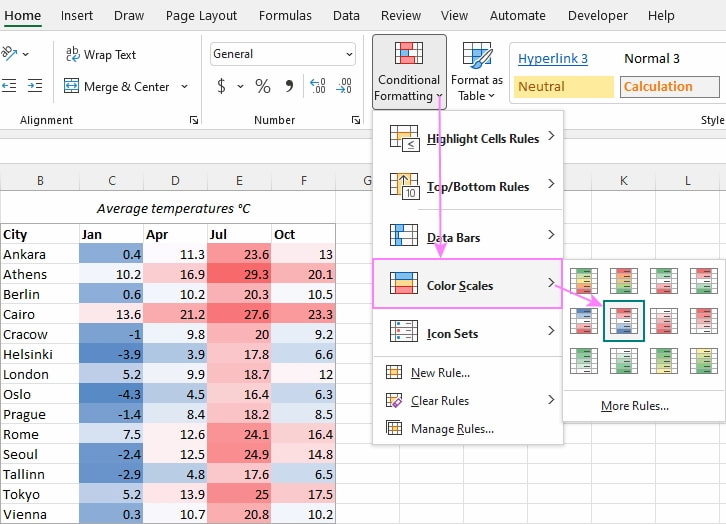
Color scales are just as important as visual guides. They help you understand data distribution and variation. For example, a three-color scale enables you to compare a range of cells using a gradation of three colors. The shade of the color represents the lower, middle, or higher values. As for two-color scales, the shade of the color represents lower or higher values.
Icon sets
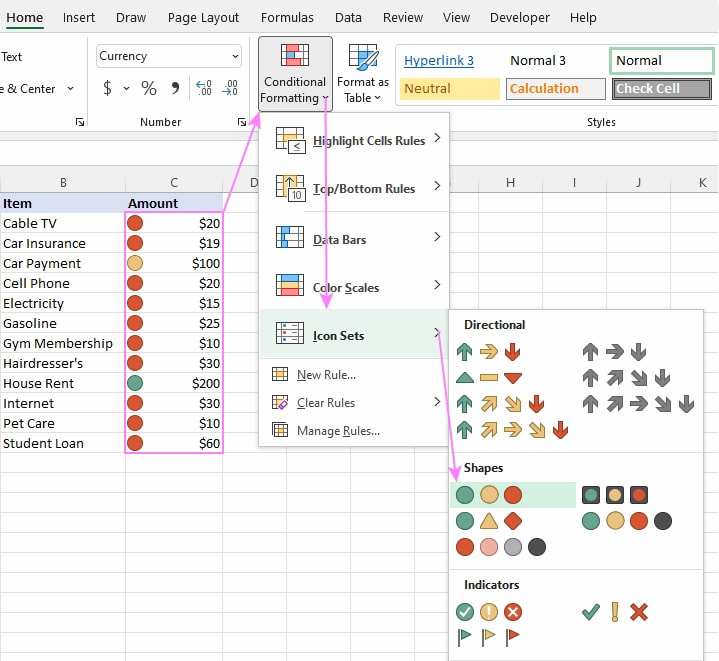
Icon sets are perfect for classifying data into various groups distinguished by a threshold value. Each icon shows a range of values you can select for any column, allowing you to explore them as icon sets.
Adding Automated Functions and Features
Automating attendance sheet template Excel and other processes is easy to learn, and leaves a significant impact on your team’s productivity level. You can automate a vast range of functions and features without asking your team to constantly check on them. Excel automation examples include refresh data, new file creation, external data source connections, etc.
Creating dropdown lists for attendance status
You can create a drop-down list for present attendance on Excel that allows you to choose an option from a list appearing when you click on a cell. Through the drop-down list, you can limit the options someone can select, ensuring they choose the ideal information. It’s also useful for keeping your records of employee attendance in Excel and performing large accounting data entry.

A drop-down list for attendance reduces the risk of manual entry errors, improving data accuracy. When setting up an attendance tracking template, you can ensure data is validly entered. Even if an invalid entry is entered, Excel displays an error alert message.
In addition, you can add new values to the drop-down list by adding them to the list items. That gives users greater flexibility, ensuring that the list is always up-to-date.
Implementing data validation for error prevention
Data validation is another feature you can add. It allows you to restrict the type, range, or format of the data that can be entered in a cell or a range of cells. This way, you can prevent a lot of errors. For example, data validation can be used to ensure that only specific values like numbers or dates are entered. It also ensures that the values meet specific criteria, such as matching a list of predefined options or between minimum and maximum values.
To apply data validation to your employee attendance spreadsheet:
- Select the cell or range you want to validate
- Head to the Data tab, and click on Data Validation.
- Inside the Data Validation dialog box, you can choose from various settings and rules you’d want your data to follow.
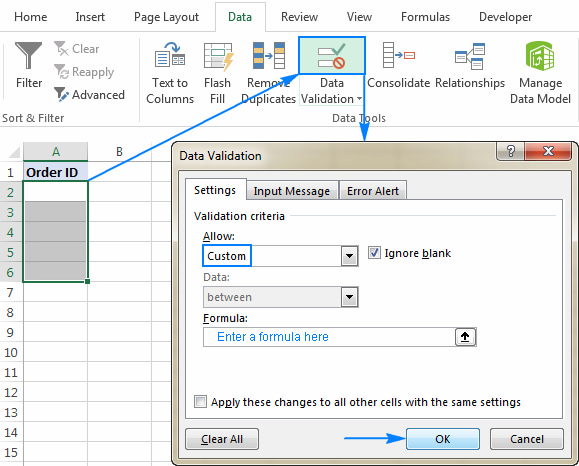
As for data validation error alerts, you can customize the style, title, and message of the error alert to suit your needs. For example, users can receive warning messages to stop entering the invalid value, or an information message that provides some guidance or feedback.
Including formulas for automatic calculations
The automatic calculation is a program to consider. It can calculate new formula results automatically when a value or formula component changes. For example, if you have an Excel sheet attendance with the formula =A1+A2, Excel can automatically review the values in cells A1 and A2. It can then add them together to populate the sum in the cell containing the formula.
If the value in A1 is changed, this Excel program can auto-calculate to generate the sum of the new value. The auto calculation program is important, as it can be used to create a formula for which you expect to change relevant data points. Even if you make changes to the attendance Excel spreadsheet, the formula still shifts to reflect that change. It comes in handy when you’re working with large amounts of data you have to update.
Incorporating attendance reports and summaries
Reports are a vital part of the attendance template for Excel. With tools like basic charts and tables, pivot tables, and more, you can derive the report you need from the information you’ve collected. That means you can present it in one sheet as the report sheet for all of the information. Ensure that you format the report sheets in a way that’s easy to refer to and print.
Excel Attendance Tracker Template
Depending on what your organization needs, choose the ideal Excel attendance tracker template for some operations. Below are the most common Excel attendance tracker templates:
Daily attendance Excel tracker template
The employee attendance tracker Excel templates give you a chance to track employee attendance daily. Names and clocking times are some of the values you can demand via the attendance in Excel.
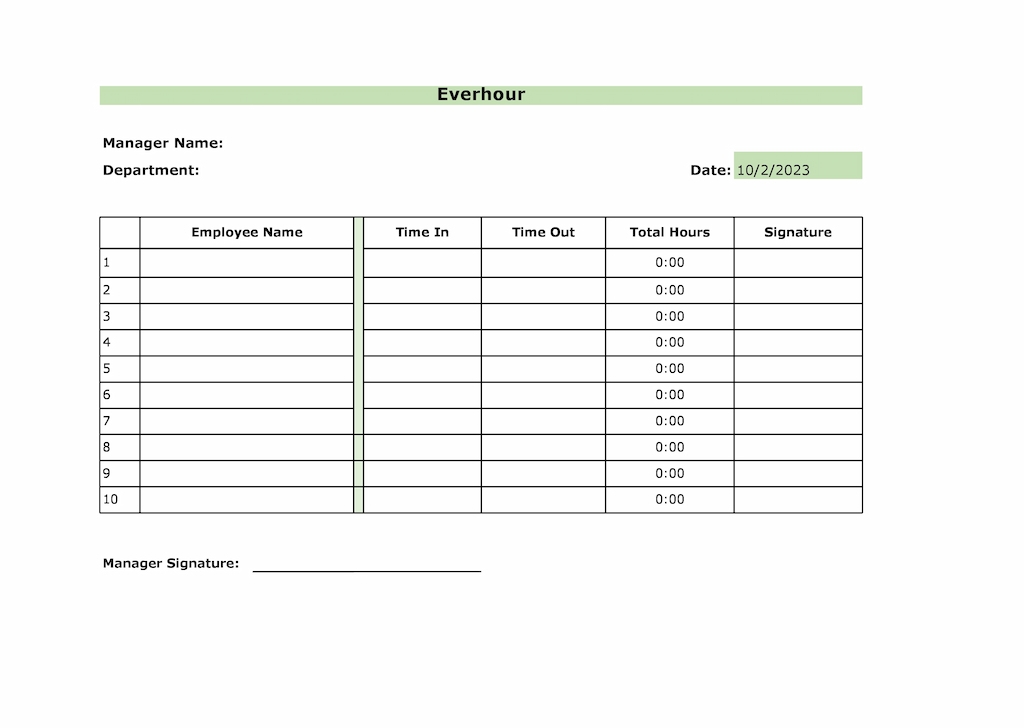
Weekly attendance Excel tracker template
Just as a daily attendance Excel tracker template, this weekly template can help you record your weekly employee attendance.
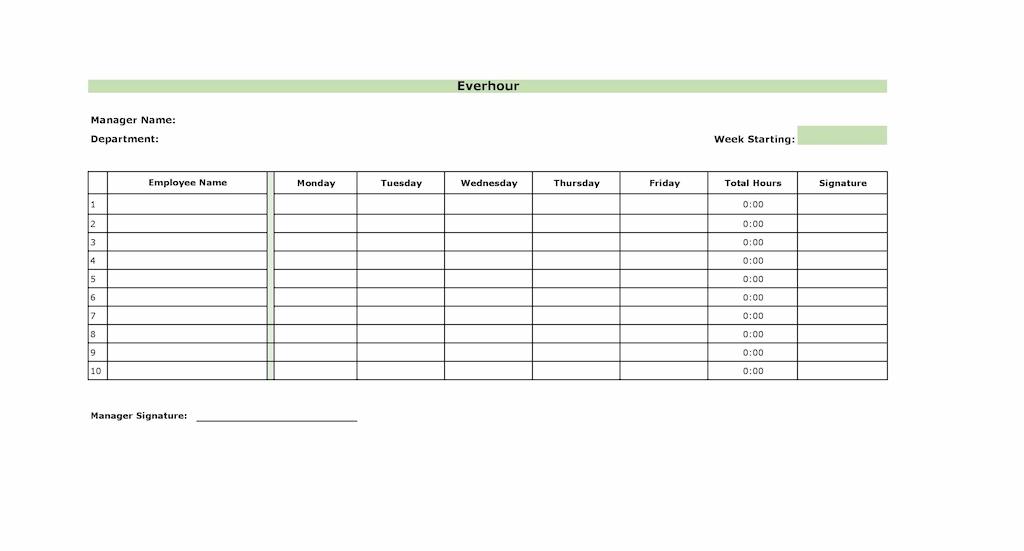
Monthly attendance Excel tracker template
This template will allow you to track attendance on a monthly basis which is extremely crucial for the payroll and budgeting.

Employee attendance record
This visual employee attendance tracker template enables you to monitor each employee’s attendance effortlessly. Utilize this Excel attendance sheet to maintain a professional and organized employee attendance record. This template is easily accessible and user-friendly.
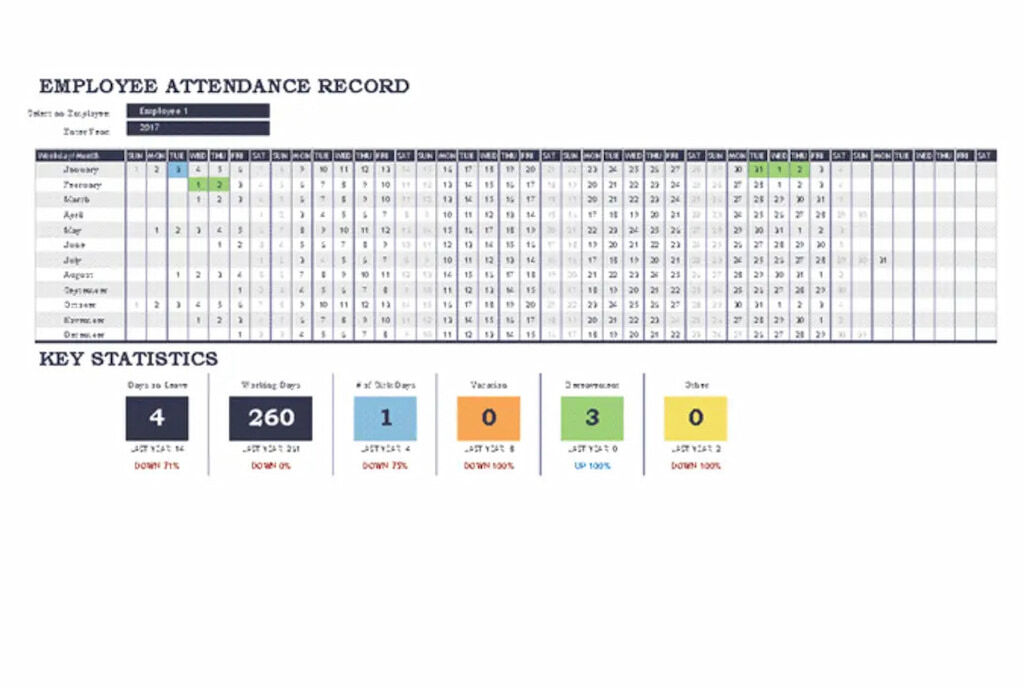
Employee attendance tracker
This attendance tracker offers a comprehensive solution to record attendance and summarizes essential information for an easily scannable year-to-date status report. This template is user-friendly and accessible.
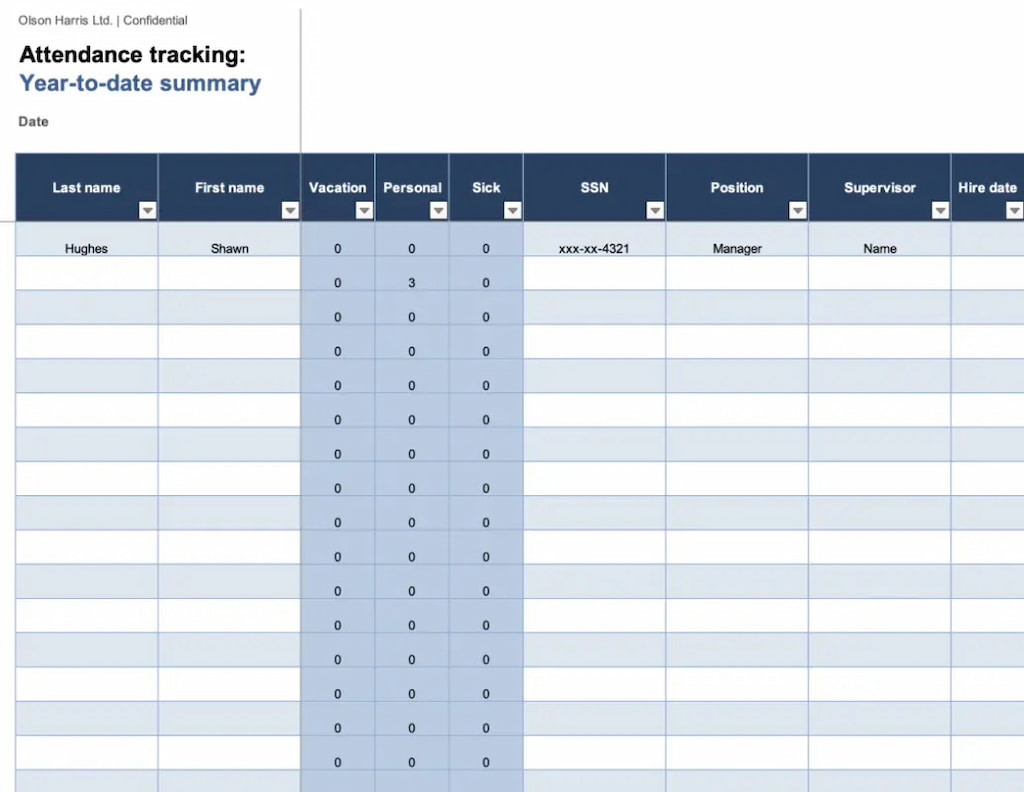
Advantages & Disadvantages of Using Excel Attendance Tracker
The Excel attendance tracker comes with some advantages and disadvantages discussed below.
Advantages of using Excel attendance tracker
✅ Easy to use
The attendance tracker Excel is a simple tool to use and operate. Employees do not need so much help to get used to the tools or input their details in the relevant columns. If there’s an issue with the Excel attendance template, you can always teach them how to use it. That includes setting up functions like formulas, tables, and charts.
✅ Information gathering
Attendance tracking templates are designed to help you collect information from and for the benefit of your team. With the time records, you have a valuable source of information to track performance, uncover negative trends, and point out areas for improvement.
✅ Accessibility
Excel is readily available for any willing user. You can download it to your computer, tablet, and other supporting platforms. Once you download it, you can access the employee attendance spreadsheet from the device any time, and even make adjustments offline. That is beneficial for your employees working remotely.
✅ Cost-effective solution
Compared to other solutions, purchasing the Microsoft Office 365 subscription presents a cheap option. The monthly packs are available at $5/ user per month when billed annually without tax. You’ll also have access to other packages, including Word, PowerPoint, Teams, and more. The web version is free and forms part of the Office 365 online pack.
Disadvantages of using Excel attendance tracker
Attendance and event attendance tracking Excel has its obvious advantages, as pointed out above. However, it has its drawbacks discussed below.
❌ Prone to manipulation
Since MS Excel sheets rely on manual entries, that makes them prone to manipulations. Employees may take advantage of the situation to input false entries based on time and attendance.
Your employees may even use proxies to fill in some records. A good example of that is colleagues marking ‘present’ for their absent team members, or entering the wrong clock-in time. These situations make the process lose some credibility.
❌ Non-existent attendance tracking features
The Excel attendance spreadsheet tracker lacks advanced features like employee scheduling and payroll management. That makes it more time-consuming to carry out some functions. For example, you have to calculate payroll manually.
Further, there may be issues integrating the attendance tracker with other necessary tools. The employee attendance tracker Excel template doesn’t act on this, meaning you have to juggle multiple tools to get results.
❌ Difficult to manage
Stemming from the disadvantage above, an Excel attendance tracker is completely manual. As a result, it’s difficult to operate, with employees having to manually fill in their clock in and out times, and other data into the attendance sheet.
❌ Hard to measure productivity
After employers figure out how to create attendance sheet in Excel, issues with productivity insights become increasingly common. That’s because the attendance tracker can only record employee attendance and their working hours. Measuring productivity gets hard from there because you may have to find the total number of hours worked from your employees’ time entries. That is a time-consuming task.
Training & Implementing the Attendance Tracker
You would think that using the employee attendance tracker Excel template in 2023 is a welcome idea to most teams and businesses. However, employees are prone to show resistance to new innovations, and that includes creating an employee attendance tracker template. Thankfully, you can train your employees to use trackers to input certain work-related information.
Providing instructions for tracker usage
Attendance tracking systems give employers a clear picture of employees who don’t meet their business’s attendance goals. With the system, you can identify issues with employee performance, and then make arrangements to improve their productivity. You can do the following to help your employees:
- Introduce them to the attendance tracker Excel
- Provide clear instructions on how to make entries, including names, time in, and time out
- Show them how to go about particular tasks in a project
- Show them how to track their own attendance and performance
- If you notice that some of your employees are struggling with absenteeism, they may have issues with work duties. Additional training and support will benefit them.
- Tracker usage also includes training on time management
- Develop an attendance point system Excel, so employees know what’s required of them, what they’re doing right, and areas of improvement.
Training employees and administrators
It’s important to make tasks and projects as seamless as possible. You can do that by training employees that go on to become administrators and team leaders. You can help them understand how to use attendance tracking software to automate the recording and storing of data. With that, employees can focus on more critical tasks, and your administrators develop better training and development plans for a safe and thriving work environment.
Monitoring and reviewing tracker performance
Improving employee performance is not a job for only the organization and its managers/administrators. Employees have to play a role by actively engaging in monitoring and reviewing tracker performance. Along with management, they can observe whether tracking features make any difference in the organization.
Other areas that can be reviewed include project plans, checklists, dates, or timelines. Employees also benefit from having access to their personal monitoring reports. These reports will show them specific measures of how they are spending their time during the workday, allowing them to adjust where necessary.
Troubleshooting Common Issues
Knowing how to make an attendance sheet and developing an employee point system Excel template helps you streamline your tasks and projects. However, issues with some processes will always pop up, and you must be ready to analyze and solve them.
❗ Handling data entry errors and corrections
When you have to deal with employee attendance spreadsheet data entry errors and corrections, it’s important to follow a systematic approach. Here are some tips to handle the problem:
- Carefully examine the data to find any errors or inconsistencies.
- Once you spot the problem, make the necessary changes and go over your work to ensure accuracy.
- Since the entry of correct data can be ensured through data validation in a worksheet, apply Excel’s data validation options. It can eliminate invalid data entry by a long stretch.
- You and your team can establish a process for keeping track of errors and corrections for future reference.
- Task employees and administrators to take time to enter data correctly to save time and avoid possible problems.
- One of the most common issues is mistakenly deleted timesheets. Since recovering them is difficult, consider backing up relevant data.
❗ Dealing with tracker malfunctions or errors
If you encounter malfunctions or errors with the Excel tracker, you can take a few steps to troubleshoot the problem. Apply the following steps:
- First, ensure that all the formulas and calculations in your spreadsheet are accurate. You must double-check all the entries to ensure no typos or errors.
- If the issue persists, close and reopen the file or even restart your device. This might help resolve the issue of getting your attendance tracker running.
- If these solutions fail to work, you might need the help of a more experienced professional.
It’s best to address all issues as soon as possible to avoid any problems in the future. With a well-functioning attendance tracker, you can closely monitor employee attendance, and ensure that everything runs smoothly.
FAQ: Attendance Tracker Excel
❓ 1. What is an attendance tracker in Excel? An attendance tracker in Excel is a spreadsheet tool used to monitor and record the attendance of employees or participants. It typically includes features for logging attendance data, calculating work hours, and generating reports.
❓ 2. How does an Excel attendance tracker work? Excel attendance trackers work by allowing users to input attendance data such as check-in and check-out times, absences, and tardiness. The spreadsheet uses formulas and functions to calculate total work hours, attendance points (if using a point system), and generate summary reports.
❓ 3. What are the benefits of using Excel for attendance tracking?
- Customization: Excel allows customization of attendance templates to fit specific organizational needs, including different shift patterns and attendance policies.
- Automation: Functions and formulas in Excel automate calculations, reducing manual effort and minimizing errors in attendance tracking.
- Reporting: Excel’s reporting capabilities enable managers to analyze attendance trends, identify patterns, and make informed decisions regarding workforce management.
❓ 4. Can Excel track attendance using a point system? Yes, Excel can track attendance using a point system. Organizations can customize Excel templates to assign points for attendance infractions such as tardiness or absences. The spreadsheet then calculates total points accumulated over a defined period, helping managers enforce attendance policies consistently.
❓ 5. How can Excel help in managing attendance effectively? Excel facilitates effective attendance management by:
- Providing a centralized platform for recording and monitoring attendance data.
- Automating attendance calculations and generating reports for analysis.
- Allowing customization to accommodate unique attendance policies and organizational requirements.
- Supporting decision-making with insights derived from attendance trends and patterns.
❓ 6. What should I consider when choosing an Excel attendance tracker template? When selecting an Excel attendance tracker template, consider:
- Compatibility with your version of Excel (e.g., Excel 2016, Excel Online).
- Features such as customization options, reporting capabilities, and support for attendance policies like flextime or shift work.
- User reviews and recommendations to ensure usability and reliability.
❓ 7. How secure is using Excel for attendance tracking? While Excel itself does not provide advanced security features like dedicated HR software, you can enhance security by:
- Restricting access to the attendance tracker file to authorized personnel only.
- Password-protecting the Excel file to prevent unauthorized modifications.
- Regularly backing up attendance data to prevent loss due to file corruption or accidental deletion.
❓ 8. Can Excel integrate with other HR or attendance management systems? Excel can integrate with other systems through data import/export functionalities or via third-party add-ins and plugins. However, for seamless integration and advanced features like real-time data synchronization and advanced reporting, consider dedicated HR or attendance management software solutions.
❓ 9. How can I learn more about using Excel for attendance tracking? Microsoft provides resources such as tutorials, user guides, and community forums where you can learn more about using Excel for attendance tracking. Additionally, online courses and training programs are available to help you master Excel’s capabilities for effective attendance management.
Attendance Tracker Excel: Conclusion
Now you know how to create an attendance sheet in Excel, you can take advantage of its benefits to boost your business and workflow. An attendance tracker Excel helps you identify attendance-related issues in your organization, reduce absenteeism, and boosts morale. With accurate data on time spent at work and on tasks, you can plan for the future. That includes budgeting and payroll management.
