How to Make a Schedule on Google Calendar for Personal and Team Use
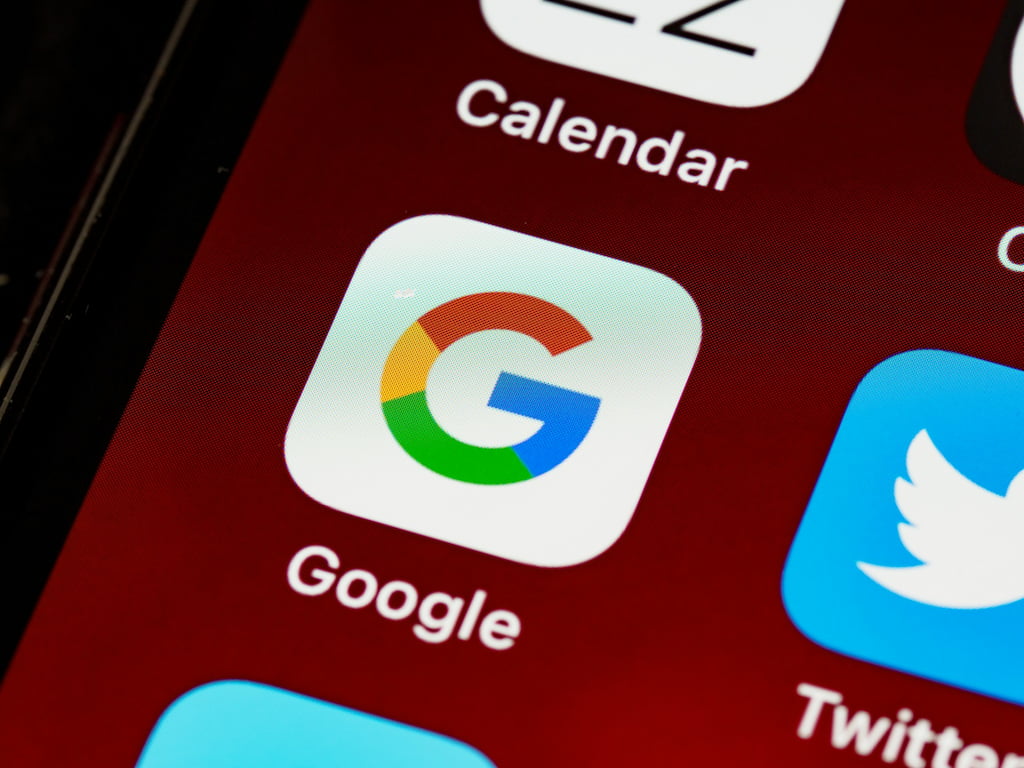
Creating an effective calendar shift schedule is crucial for managing time efficiently, staying organized, and boosting productivity. Google Calendar, a versatile and user-friendly tool, offers a range of features that make it ideal for planning and maintaining your daily, weekly, or monthly schedules. In this article, we’ll guide you through the steps on how to make a schedule on Google Calendar for employees, ensuring you make the most of its functionalities to streamline your activities and stay on top of your commitments. Whether you’re organizing personal tasks, work-related events, or team projects, a Google Calendar shift schedule can help you keep everything in check. Let’s get started!
How to Make a Schedule on Google Calendar: Quick Overview
Google Calendar is a powerful tool for organizing and managing your time efficiently. Whether you’re scheduling personal tasks or coordinating with a team, knowing how to add a work schedule to Google Calendar app and what range of features Google Calendar offers make the process simple and intuitive. Here’s a quick overview of how to get started and create a Google Calendar employee schedule:
- Accessing Google Calendar: To use Google shift scheduler, you need a Google account. Once you have an account, you can access the calendar through the Google Calendar website or the mobile app.
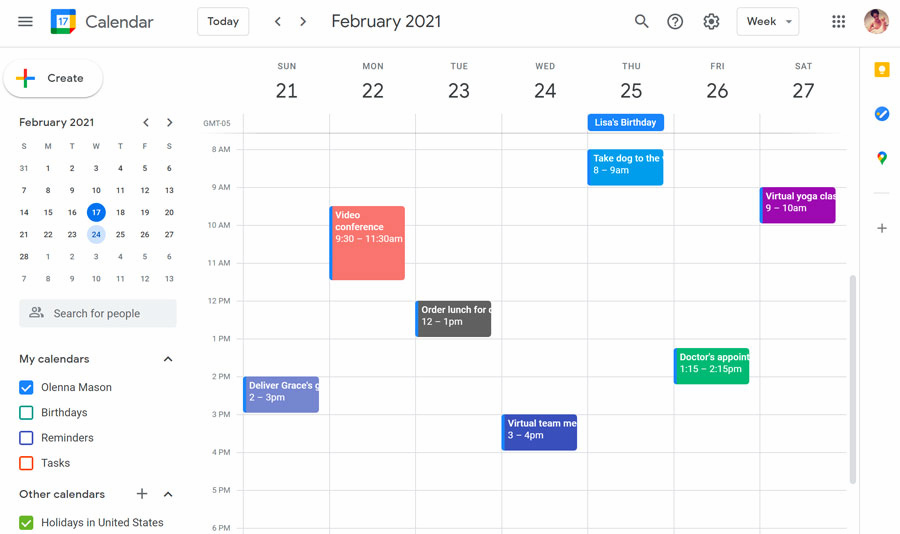
- Creating events: Click on a date and time slot or use the “Create” button to start scheduling an event. Add a title, set the date and time, and choose the calendar you want the event to appear on. You can also set recurring events for regular tasks.
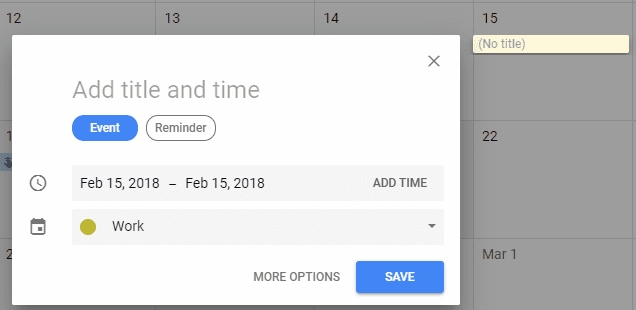
- Adding details: Customize your events by adding details such as location, description, and attaching files or documents. You can also add guests to invite others to your events and set reminders to get notified before an event starts.
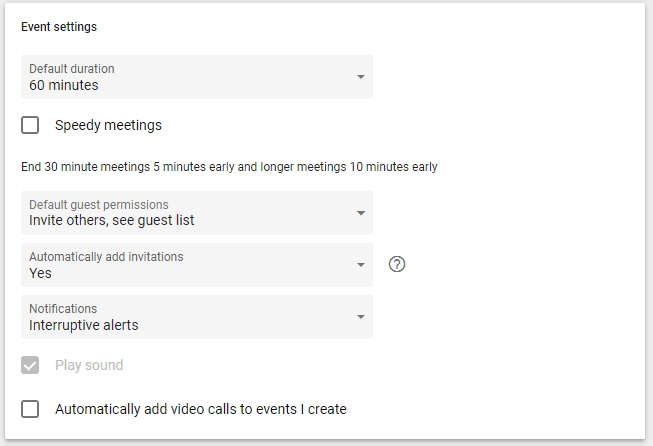
- Setting reminders and notifications: Ensure you don’t miss any important events by setting up reminders and notifications. You can choose to be notified via email or through a pop-up on your device.
- Viewing options: Google Calendar rotating schedule offers multiple viewing options such as daily, weekly, monthly, and custom views. Choose the view that best suits your needs to get a clear overview of your schedule.
- Syncing across devices: Google Calendar syncs seamlessly across all your devices. Any changes made on one device are automatically updated on all other devices, ensuring you always have the latest version of your schedule.
This overview covers the basic steps to get you started with Google Calendar. In the following sections, we’ll delve deeper into specific uses and advanced features, including how to schedule for yourself and for a team.
🚀 Google Calendar isn’t the only option when it comes to shift scheduling. Shifts by Everhour provides an intuitive solution for managing employee schedules with ease. From flexible scheduling options to mobile accessibility, it’s the ideal solution for optimizing workforce management in any industry.
Leveraging Google Calendar for Employee Scheduling
Google Calendar is a versatile tool that can effectively streamline the process of employee scheduling. Here’s how you can harness its features to manage scheduling calendar for multiple employees:
- Create separate calendars: Begin by setting up separate calendars for each employee or team. This allows for better organization and clarity in scheduling.
- Color-coding: Assign unique colors to each calendar to visually differentiate between employees or teams. This visual cue makes it easy to identify shifts and avoid overlapping schedules.

- Share calendars: Share relevant calendars with employees so they can access their schedules. You can customize sharing settings to control who can view or edit the calendars.
- Add shifts: Utilize events in Google Calendar to represent shifts or work hours. Include essential details such as start and end times, location, and any specific instructions.
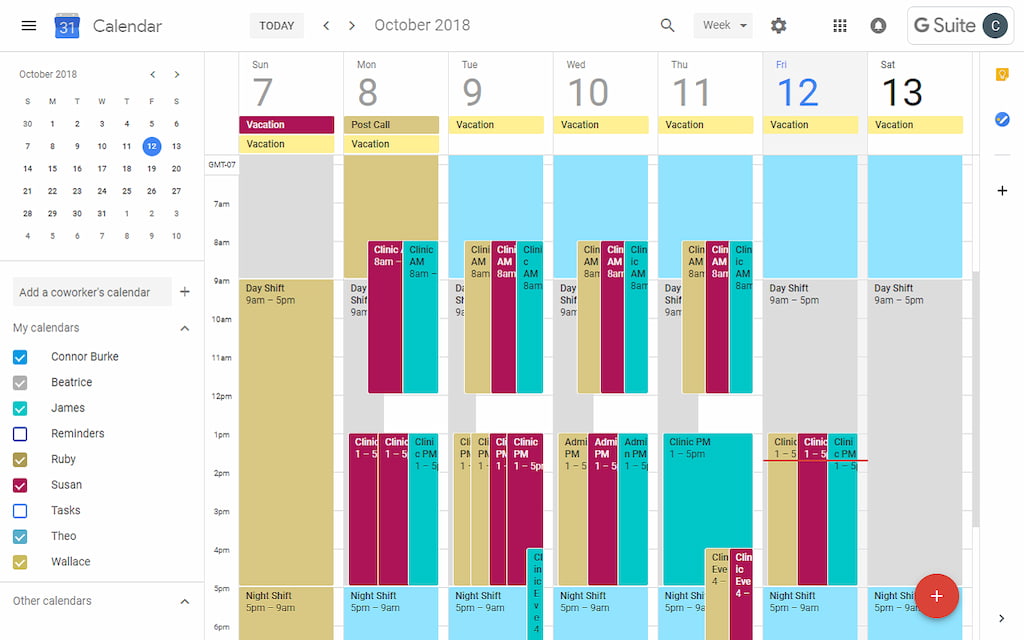
- Recurring shifts: For regular or repeating shifts, set up recurring events in Google Calendar. This saves time and ensures consistency in scheduling.
- Manage time off: Track employee vacations, sick leave, or other time off by creating separate calendars. Mark these events as busy to prevent scheduling conflicts.
❓ Can you use Google Calendar for staff scheduling?
Yes, Google Calendar can be effectively utilized for employee scheduling. Its intuitive interface, customizable features, and seamless sharing options make it a suitable tool for managing team schedules efficiently. By creating separate calendars, adding shifts, and leveraging features like color-coding and notifications, you can streamline the scheduling process and ensure effective coordination among employees.
How to Create a Work Schedule in Google Calendar: Step-by-Step
💻 For yourself
- Access Google Calendar: Open your web browser and navigate to Google Calendar by visiting calendar.google.com. Sign in with your Google account credentials if you’re not already logged in.
- Set up your calendar: If you haven’t created a calendar for yourself yet, click on the “+” button next to “Add a friend’s calendar” on the left sidebar. Choose “Create new calendar” and fill in the required details such as the calendar name, description, and time zone.
- Add events: Click on the date and time slot you want to schedule an event for. A pop-up window will appear where you can enter the event details such as the title, date, time, location, and description. Customize the event to your preferences and click “Save” to add it to your calendar.
- Repeat for multiple events: If you have recurring events or tasks, click on the “More options” button when creating an event. Here, you can set the recurrence pattern, such as daily, weekly, monthly, or custom intervals, to automatically schedule repetitive events.
- Set reminders: To receive notifications or reminders for your events, click on the event you’ve created and select “Edit event.” Under the “Notifications” section, set up reminders to be notified via email, pop-up, or SMS before the event starts.
- Color code your events: Organize your schedule by assigning different colors to various types of events or tasks. Click on the event, select “Edit event,” and choose a color from the dropdown menu next to the event title.
- Sync across devices: Ensure that your Google Calendar is synced across all your devices by enabling synchronization in your device settings. This allows you to access and manage your schedule seamlessly from your computer, smartphone, or tablet.
👩🤝🧑🏽 For a team
- Create a team calendar: If you’re a team leader or manager, create a separate calendar for your team by following the same steps outlined above. Name the calendar accordingly, such as “Team Schedule” or “Project Calendar.”
- Share the calendar: Once you’ve created the team calendar, share it with your team members by clicking on the calendar settings (gear icon) and selecting “Settings and sharing.” Under “Share with specific people,” enter the email addresses of your team members and set their permissions (e.g., view-only, edit).
- Assign tasks and shifts: Add events to the team calendar to assign tasks, meetings, or shifts to team members. Click on the date and time slot, enter the event details, and choose the appropriate team calendar from the dropdown menu.
- Collaborate and communicate: Encourage collaboration by allowing members to add or edit events on the shared calendar. Use event descriptions or comments to provide additional information or instructions, and utilize Google Meet integration for virtual meetings.
- Track progress and updates: Regularly review the team calendar to track progress, monitor upcoming deadlines, and make any necessary adjustments to the schedule. Communicate any changes or updates to team members to ensure everyone stays informed and aligned.
- Utilize integrations: Take advantage of Google Calendar integrations with other Google tools such as Google Tasks, Google Drive, or third-party apps to streamline workflow management and enhance team productivity.
Tips & Tricks for Using Google Calendar to Schedule Employees
⌨️ Keyboard shortcuts: Speed up your scheduling process by utilizing keyboard shortcuts. For example, press “C” to create a new event, “D” to switch to day view, and “W” to switch to week view. Check Google Calendar’s help center for a full list of shortcuts.
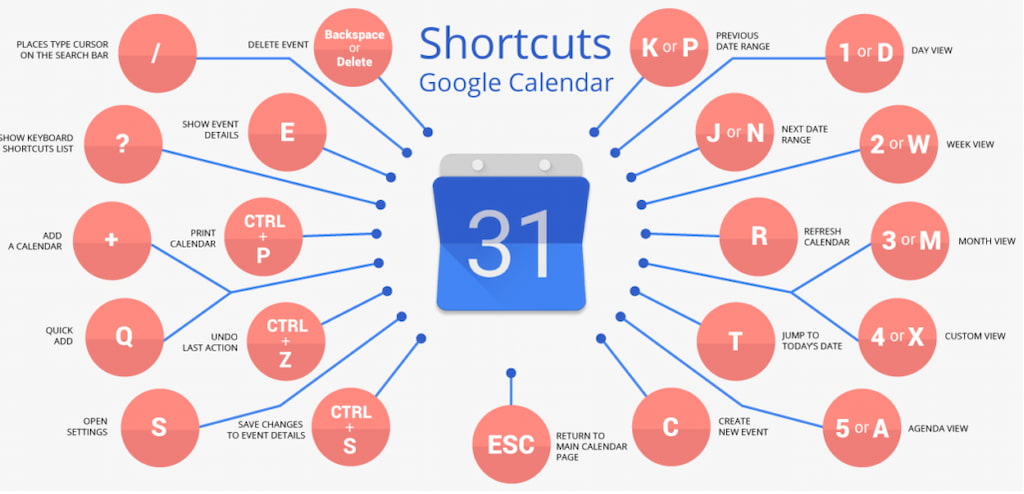
⌛ Time zone management: If you work across different time zones, enable the “World Clock” feature in Google Calendar settings to display multiple time zones simultaneously. This helps prevent scheduling conflicts and ensures accurate meeting times.
📚 Batch scheduling: Instead of scheduling events individually, batch similar tasks together to minimize context switching and improve focus. Use Google Calendar’s “Find a time” feature to identify overlapping availability among team members for efficient meeting scheduling.
🔗 Event attachments: Attach relevant files, documents, or meeting agendas directly to calendar events. This ensures that all necessary information is easily accessible when reviewing event details.
🛑 Time blocking: Allocate dedicated time blocks for specific tasks, projects, or meetings throughout your day. By time blocking, you create structured periods of focused work, reducing distractions and increasing productivity.

📆 Smart rescheduling: If a scheduled event needs to be rescheduled, use Google Calendar’s “Drag and Drop” feature to move events to new dates or times effortlessly. Additionally, consider enabling the “Speedy Meetings” feature to automatically shorten meetings by a few minutes to allow for transition time between back-to-back appointments.
🔔 Customizable notifications: Tailor notification settings for each event based on its importance and urgency. Set up email reminders, pop-up notifications, or mobile alerts to ensure you never miss an important deadline or meeting.
🔎 Advanced search filters: Utilize advanced search filters in Google Calendar to quickly find specific events or meetings. Narrow down search results by date range, event title, attendee names, or keywords to locate relevant information with ease.
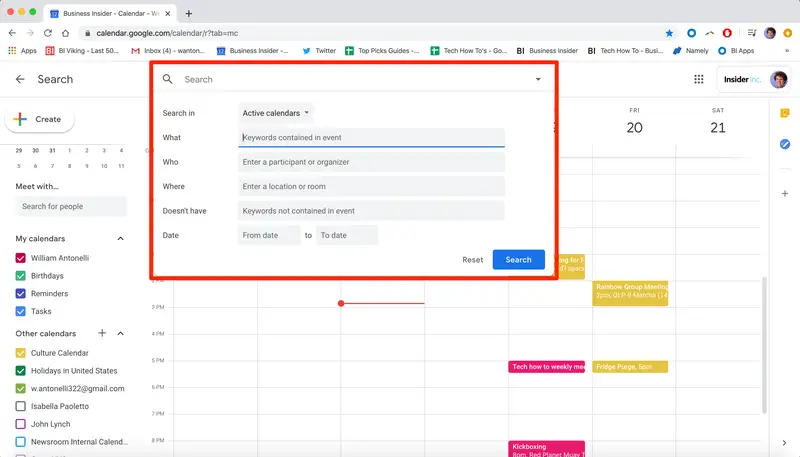
Limitations of Google Calendar for Scheduling
While Google Calendar offers numerous benefits for scheduling, it also comes with limitations that may impact its effectiveness for certain scheduling tasks. Some of these limitations include:
- Limited communication features: Unlike dedicated scheduling apps, Google Calendar doesn’t offer built-in notification systems or real-time messaging capabilities.
- Complexity for large organizations: The platform’s interface may not scale well for handling numerous calendars and overlapping schedules, leading to confusion and inefficiencies.
- Limited customization options: Advanced features such as custom shift patterns, recurring shift templates, or automated scheduling rules are often lacking.
- Difficulty in managing shift changes: There’s a lack of dedicated tools for managing shift changes or swapping shifts among team members, leading to manual workarounds and potential errors.
- Dependency on manual processes: Google Calendar relies heavily on manual data entry and management, which can be time-consuming and prone to errors.
- Limited reporting and analytics: Businesses may require advanced reporting tools to track key metrics, identify trends, and optimize scheduling processes effectively.
- Privacy and security concerns: Businesses operating in highly regulated industries or dealing with confidential information may need to implement additional security measures to safeguard their scheduling data adequately.
❗ Despite these limitations, Google Calendar remains a popular choice for scheduling due to its ease of use, accessibility, and integration with other Google Workspace applications. However, businesses with more complex scheduling requirements may need to explore dedicated scheduling solutions that offer advanced features and customization options.
Exploring Alternative Scheduling Solutions
While Google Calendar offers robust features for scheduling, exploring alternative solutions can provide additional functionalities tailored to specific needs. One such alternative is Shifts by Everhour, a comprehensive scheduling tool designed to streamline workforce management and optimize scheduling processes.
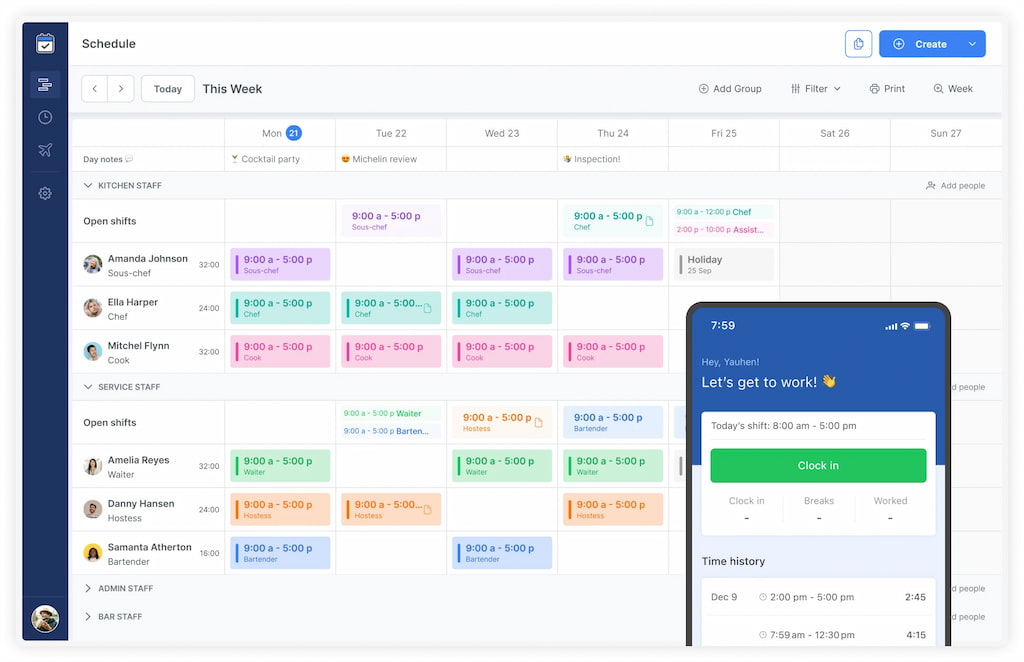
- Intuitive shift management: Shifts by Everhour provides an intuitive interface for creating, managing, and assigning shifts to employees. Its drag-and-drop functionality allows for effortless scheduling adjustments, ensuring optimal workforce coverage at all times.
- Flexible scheduling options: Whether you need to schedule shifts for a single day, a week, or an entire month, Shifts offers flexible scheduling options to accommodate varying business requirements. Easily create recurring shifts or customize schedules based on employee availability and preferences.
- Open shifts: Empower employees to take ownership of their schedules by offering open shifts that they can claim based on their availability. Open shifts ensure that all shifts are covered while providing flexibility for employees to manage their work-life balance.
- Mobile clock-in/clock-out: Enable employees to clock in and out directly from their mobile devices, allowing for accurate time tracking and attendance management on the go. Mobile clock-in/clock-out functionality ensures that employees can easily record their work hours, even when they’re away from the office.
By exploring alternative scheduling solutions like Shifts by Everhour, businesses can optimize workforce management, streamline scheduling processes, and enhance overall operational efficiency. Consider evaluating Shifts alongside other scheduling tools to find the solution that best aligns with your organization’s requirements and objectives.
How to Make a Work Schedule on Google Calendar: Conclusion
In conclusion, while Google Calendar offers a versatile platform for scheduling, exploring alternative solutions can provide additional benefits and functionalities tailored to specific business needs. From intuitive shift management to real-time collaboration and mobile clock-in/clock-out capabilities, alternative scheduling tools like Shifts by Everhour offer a range of features designed to streamline workforce management and enhance operational efficiency.
